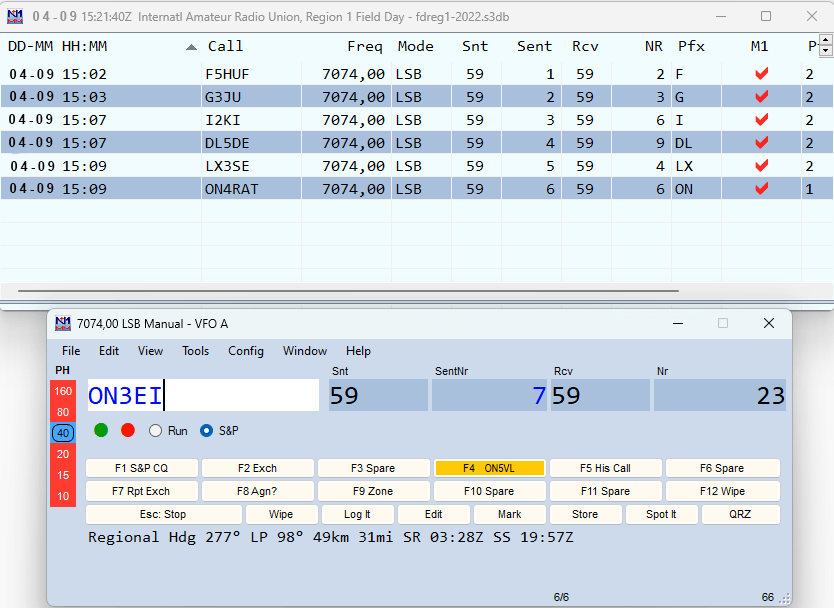J'ai choisi de vous présenter ce tutoriel pour accompagner ceux qui se lancent dans l'aventure des évènements tels que les contests, fielddays ou activités extérieures comme celle des « châteaux ». Même si ces évènements sont souvent encadrés par des personnes compétentes, il est toujours bon de rappeler les quelques points importants à prendre en compte sur l'ordinateur pour que tout se déroule sans accroc.
Pour ce tutoriel, j'ai opté pour le logiciel N1MM, car il est considéré par beaucoup comme l'un des meilleurs programmes pour ce type d'activités. Que vous participiez à un contest ou à une sortie en extérieur, N1MM offre des fonctionnalités pratiques et efficaces.
Une bonne nouvelle est que ce programme ne nécessite pas un ordinateur dernier cri, mais assurez-vous tout de même d'avoir la dernière version de Windows 10 ou 11 pour une compatibilité optimale.
Enfin, dans ce tutoriel, vous trouverez une vidéo tournée lors de la visite de Jacques ON5OO dans notre Club de Liège. Il est venu nous expliquer N1MM de manière détaillée, ce qui vous permettra de mieux comprendre son fonctionnement et ses possibilités.
Une dernière remarque avant de continuer : je vais présenter ce tutoriel comme la participation de notre section ON5VL/P à un fieldday HF. Cependant, pour vous approprier ce tutoriel, il vous suffira simplement de remplacer l'indicatif de notre station par le vôtre, ainsi que le nom de votre activité.
De cette manière, vous pourrez personnaliser facilement le tutoriel en fonction de votre propre expérience et de vos projets.
Maintenant, nous sommes prêts à poursuivre avec le tutoriel.
Comment se préparer ?
⇒ Il serait préférable d'avoir un carnet de trafic papier au cas où l'ordinateur viendrait à planter.
⇒ Le programme N1MM nécessite des mises à jour fréquentes. Lors du démarrage d'un Fieldday, si le programme vous demande de faire la mise à jour, vous devrez utiliser une connexion Wi-Fi mobile depuis un smartphone si aucun point d'accès Wi-Fi n'est disponible à proximité. Cependant, la version mise à jour ultérieurement peut généralement convenir, donc ne vous tracassez pas trop.
⇒ Les informations concernant la station d'émission ON5VL/P sont habituellement correctes et ne nécessitent pas de modification. Néanmoins, vous pouvez toujours les vérifier en accédant à la fenêtre générale/Config/Change Your Station Data dans l'explorateur de votre ordinateur.
⇒ Une nouvelle base de données (database) sera créée pour chaque Fieldday.
Voici comment faire :
Créer une Database
Dans la fenêtre principale, ouvrez l’onglet « File », puis cliquez sur « New Database… »
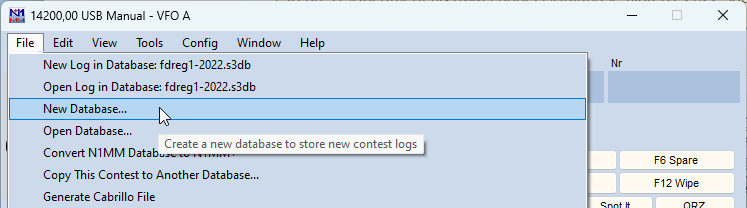
Une fenêtre s’ouvre sur le PC à l’emplacement de la nouvelle Database.
Son chemin sera : Documents/N1MM Logger+/Database
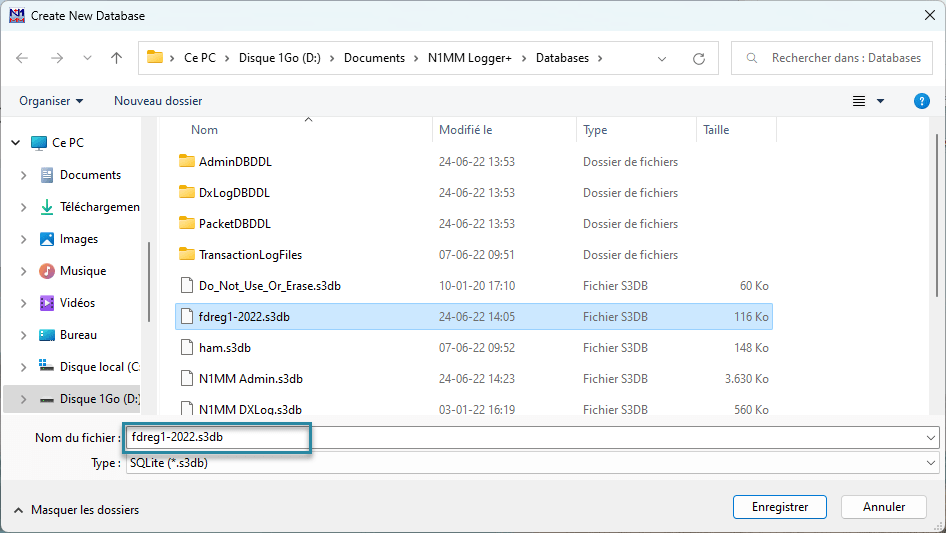
Vous lui donnez le nom du fieldday que vous allez créer, par exemple comme sur la capture (fdreg1-2022.s3db) (l'acronyme du fieldday+année).
Vous venez de créer une nouvelle Database où seront inscrits tous vos contacts.
Sélectionner le fieldday ou le contest
À présent, il faut sélectionner le fieldday que nous allons programmer.
Dans la fenêtre principale, ouvrez l’onglet « File », puis sélectionner la nouvelle Database que nous venons de créer (fdreg1-2022.s3db).

Sélectionnez ensuite le type du fieldday pour activer un nouveau log.
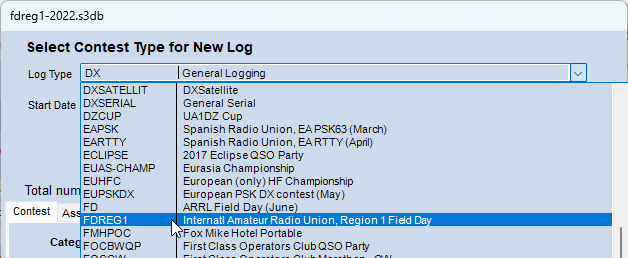
Une fois sélectionné le type du fieldday pour un nouveau log, une nouvelle fenêtre s’ouvre :
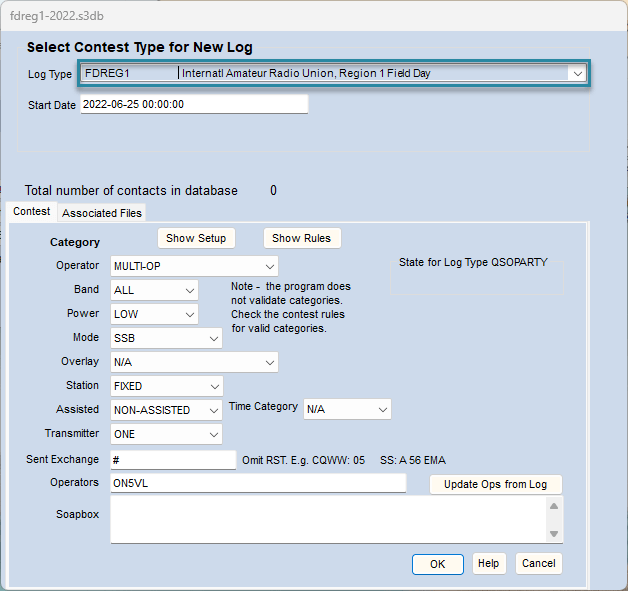
Remplissez les informations concernant la station ON5VL, dans chaque cas, vous disposez de listes déroulantes. Il sera ainsi créé dans la nouvelle database tous les renseignements indispensables pour ON5VL.
==>Validez toujours avec le bouton “OK”.
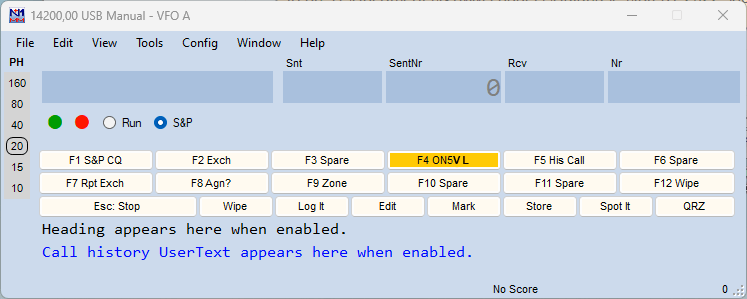
C’est terminé, vous êtes prêt à concourir 😊
Quelques fenêtres utiles
Pour faciliter votre travail, N1MM met à votre disposition des outils qui peuvent s'avérer utiles lorsque vous souhaitez exploiter une station performante.
Ces outils peuvent être disposés sur le bureau de votre ordinateur en même temps que la fenêtre principale et le carnet de trafic. Vous avez également la possibilité d'utiliser un second écran pour une meilleure organisation.
Dans la fenêtre principale, vous les trouverez à l’onglet ‘Window’ sous les lignes /Check –/Info –/Score –/Dupesheet pour les principales.
Voici les explications :
Check : permettra de savoir reconnaître rapidement si un indicatif est valable ou non.
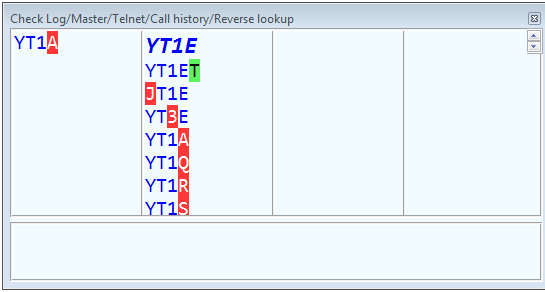
Info : le tableau de gauche montre le résultat à court terme, pour les 10 derniers QSO, les 100 derniers QSO, la dernière heure et l’intervalle depuis le début de l’heure en cours. Le graphique de droite (QSO/hr) affiche le résultat horaire pour un nombre de QSO à l’heure.
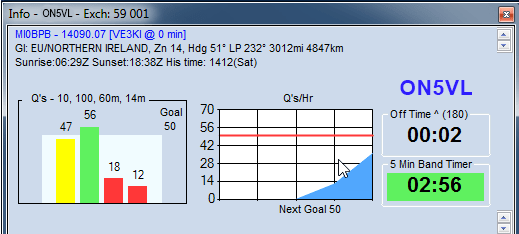
Score : vous permettra de connaître en temps réel vos points et vos multiplicateurs.
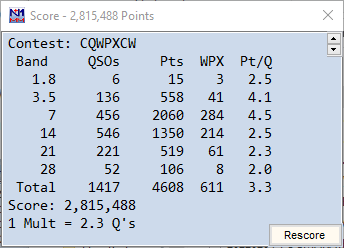
Dupesheet : est un moyen rapide de déterminer si une station est “dupe/doublon” sans avoir à saisir l’indicatif d’appel dans le programme.
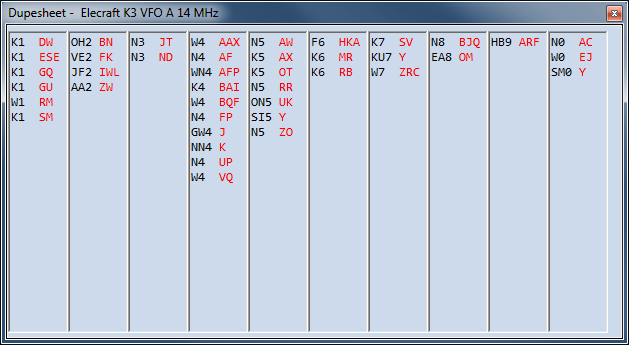
Découvrez une autre fonctionnalité fascinante : la visualisation des fréquences à l'écran. Pour accéder à cette option, ouvrez simplement l'onglet "Window/Spectrum display". Une fenêtre s'ouvrira automatiquement, et en cliquant avec le bouton gauche de votre souris, un menu apparaîtra. Vous pourrez ensuite sélectionner votre radio, notamment l'Icom-7300, parmi les choix disponibles.
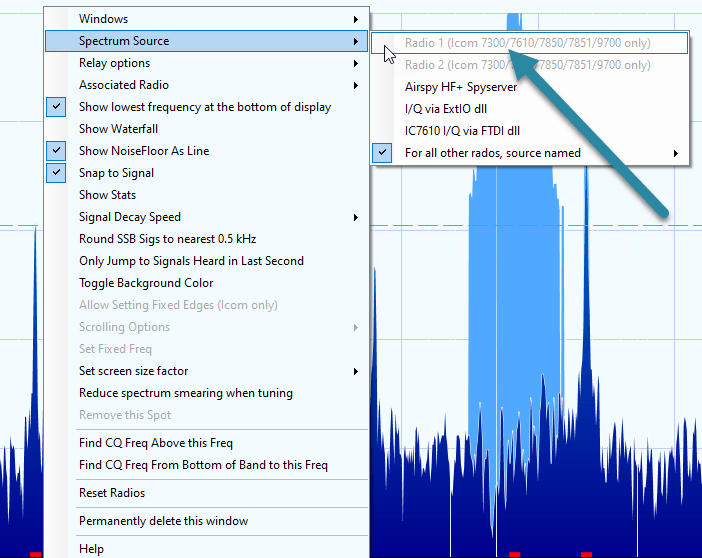
Quand le système aura accès à votre station, il apparaitra enfin le Spectrum de votre transceiver.
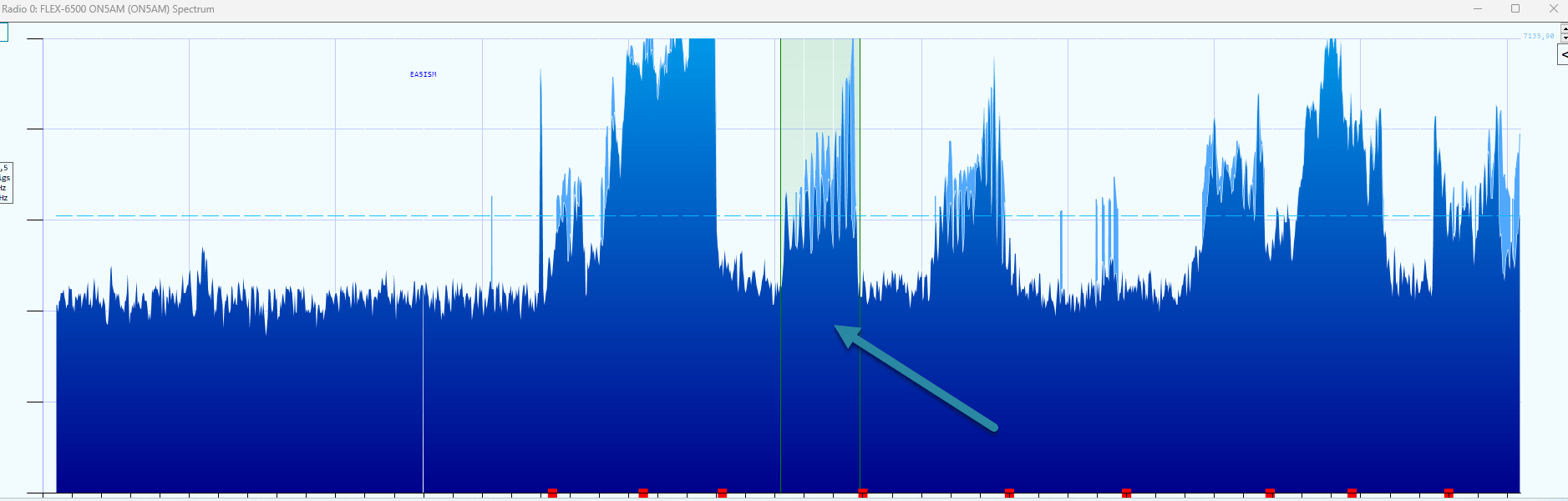
Et si vous avez en temps direct votre cluster, vous pourrez voir s’afficher les noms des stations à faire et les noms stations que vous venez de faire.
Limites des fréquences
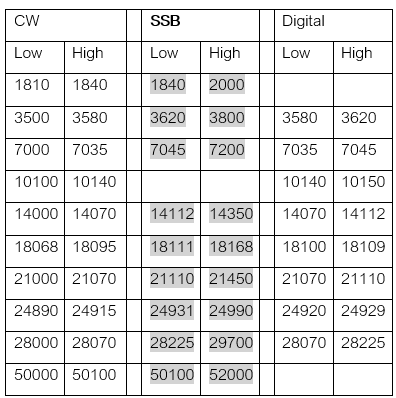
En phonie, comment logger ses contacts manuellement ?
À l’instar des modes CW, ou RTTY, il y a moyen d’utiliser N1MM comme un “perroquet” qui lance appel, répond et encode le QSO automatiquement. Mais, je ne décrierai dans cette partie que l’encodage en manuel.
Le plus rapide et le plus confortable est d’utiliser le clavier pour se ménager lors de long contest. Vous pouvez aussi utiliser le mode ESM. Pour l’activer allez dans Config/Enter Sends Message (ESM) ou faites CTRL+M. Voici la procédure lors d’un contact :
- Vous devez écrire la station contactée dans la première case de la fenêtre principale.
Pour rappel :
Si l'indicatif apparaît en ROUGE c'est un multiplicateur, si l'indicatif apparaît en VERT c'est un multiplicateur double (zonz et pays), si l'indicatif apparaît en BLEU c'est un nouveau QSO, si l'indicatif apparaît en GRIS c'est un DUPE ou double.
- (En mode ESM) poussez sur F9 et inscrivez son numéro.
- Puis Enter (2X) ou sur le bouton Log it
Votre contact sera alors inscrit dans le log.
Rectification d’un QSO
Il arrive que l’on se soit trompé en encodant un QSO. Que faire ?
C’est assez simple, dans le logbook vous sélectionnez le contact puis faites “clic droit”.
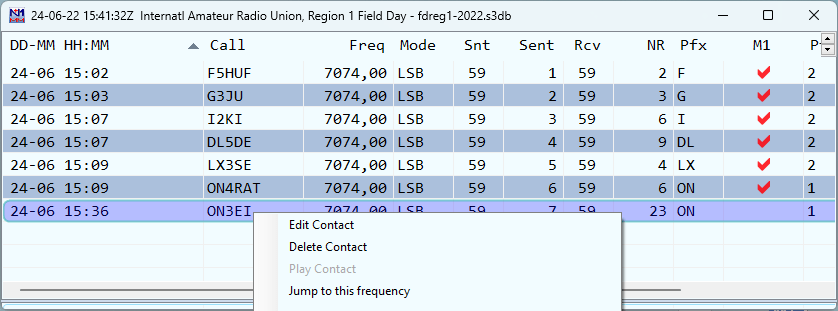
Vous avez la possibilité d’effacer le contact (Delete Contact) ou d’éditer le contact (Edit Contact).
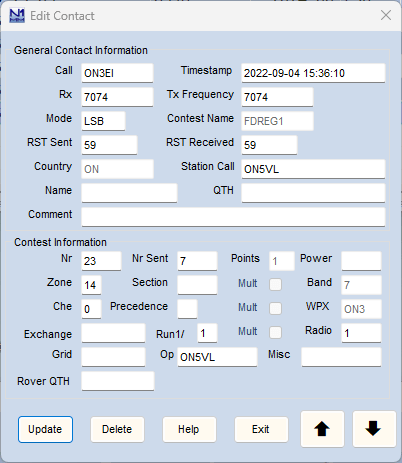
Après le changement, vous n’avez plus qu’à cliquer sur le bouton Update et la correction sera activée.
Et après ?
Sortez votre log dans un fichier Cabrillo. Pour le fieldday VHF utiliser le fichier EDI.
Cliquez sur : File/Generate Cabrillo File
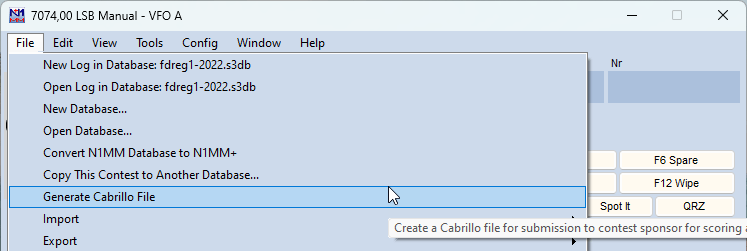
Une autre fenêtre apparaît. Elle vous confirme vos échanges.
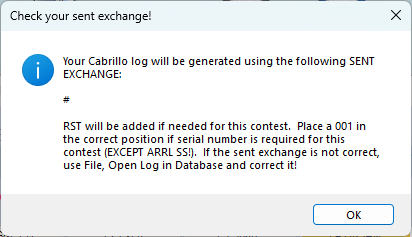
Il va être enregistré dans une partie de votre PC dont le chemin est : Documents > N1MM Logger+ > ExportFiles.
Enfin, à la dernière étape, il est toujours loisible de vérifier une dernière fois si tout est en ordre. En cliquant sur le bouton Edit.
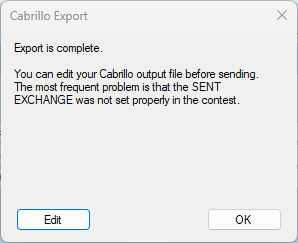
On parle de N1MM sur ON5VL
La vidéo du programme N1MM par jacques Debouche, ON5OO
Vignette : IA montage Photoshop : Albert Müller
Licencié Harec depuis 1990, après une pause de quelques années, j'ai renouvelé mon intérêt pour la radio, je suis particulièrement actif en HF, appréciant le FT8, les contest et la chasse au Dx. Depuis 2021, je suis président de la section de Liège et administrateur du site Internet www.on5vl.org. Passionné d'informatique, je suis convaincu que le monde des radioamateurs doit évoluer avec les avancées technologiques, notamment avec l'émergence de l'IA dans nos shack.