Ce programme a été conçu et est mis en ligne par Kazumi "Kazu" Yamato, de l'indicatif JQ1HDR (jq1hdr@nifty.com). Connu initialement sous le nom de « JT65-HF Image Controller », il est régulièrement mis à jour et rassemble déjà une petite communauté de radioamateurs à travers le monde.
Le site de référence officiel où vous pouvez trouver plus d'informations est : jq1hdr.world.coocan.jp/
Le principe de fonctionnement est simple : il repose sur l'envoi, en mode FT8 ou JT65, d'une commande spéciale du type « Indicatif/IMAGE ». Il suffit d'envoyer cette commande vous-même ou de contacter un correspondant (OM) qui lance la même instruction.
Contrairement à la SSTV qui transmet directement des images en bande latérale unique sur une largeur de bande très réduite (<3Khz), entraînant souvent une dégradation visible due à la conversion de chaque point en signal audio, ce programme utilise une approche différente. Une fois la liaison FT8 ou JT65 établie, l'échange des images s'effectue via un serveur FTP. Ce mécanisme permet de transférer des images en haute qualité, sans la dégradation caractéristique des modes de transmission d'image directs.
Revenons à « Image Controller ». Il s'intègre parfaitement avec les programmes de modes numériques populaires comme WSJT-X, JTDX, JS8Call et PSK. Il détecte automatiquement lorsque votre correspondant envoie la commande d'image. Vous n'avez alors rien à faire : la réception des images est automatique, tout comme l'envoi des vôtres une fois que vous avez préparé votre propre image.
Je ne me considère pas comme un expert de ce logiciel, mais je mets à votre disposition toutes les informations que j'ai pu réunir en français à son sujet.
Les logiciels :
Il existe deux programmes « JT65-LITE » et « Image Controller Easy » que vous pouvez trouver à ce lien : www.qsl.net/jq1hdr/download/. Puisqu'ils se ressemblent, c'est le second programme 'Image CONTROLLER EASY' que je vais vous détailler.
Le premier onglet 'Setting' (propriétés)
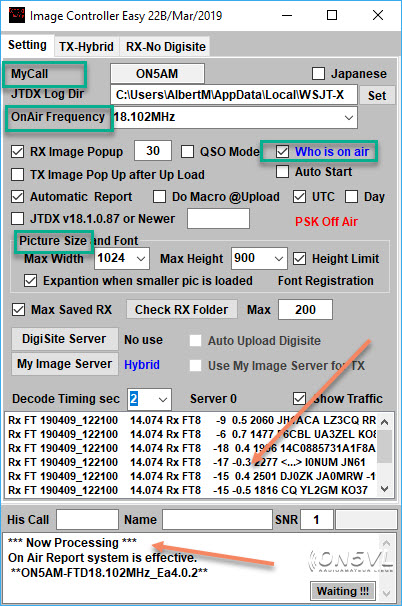
- MyCall : Dans cette case, vous indiquez votre indicatif
- JTDX Log Dir : Dans la deuxième ligne, on vous demande l'emplacement de votre programme que vous utiliserez (WSJT-X ou JTDX)
- OnAir Frequency : Très important, car vous devez manuellement indiquer la fréquence de travail dans la liste déroulante des fréquences
- Who is on air : Très important aussi, cette case doit être cochée pour vous permettre de surveiller la réception ainsi que l'émission
- Automatic Report : Cochez cette case si vous souhaitez envoyer le rapport reçu à l'expéditeur
- Max Saved RX : Cochez si vous souhaitez restreindre l'enregistrement des images reçues
- Picture Size : C'est la largueur et la hauteur maximum de votre image
- Show Traffic : Si cette case est cochée, vous voyez en même temps le trafic sur l'Air
- Enfin, l'emplacement au fond vous renseigne sur l'état du process.
⇒ Lorsque 'Automatic Report' est coché, la liste de « QUI est sur l'Air » apparait.
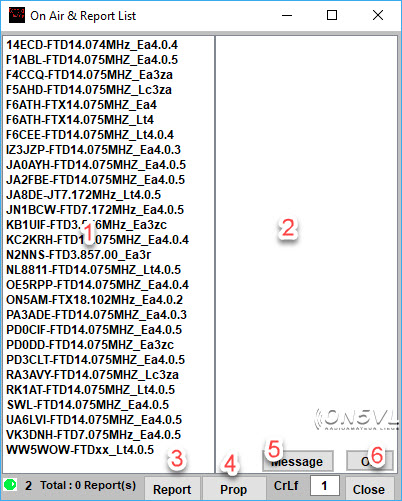
- Dans l'onglet 'Réception', vous trouverez le bouton « WhoisOnAir » qui permet d'activer ou de désactiver la fonction.
- Une liste présente les stations actuellement actives en émission. Pour sélectionner une station et accéder à des options, faites un clic droit. Un double-clic sur une station de la liste vous connectera directement à QRZ.com.
- La section affiche le report de votre station de réception. Un clic permet de basculer entre l'affichage de votre seul report et l'affichage de tous les reports reçus, ce qui aide à comprendre les conditions d'ouverture de la bande.
- Lorsque vous cliquez dessus, seul le report de votre station sera affiché
- Cliquez pour afficher tous les reports et vous connaîtrez ainsi les conditions d'ouverture de la bande
- Les messages émis par chaque station apparaissent distinctement. Vous avez la possibilité de supprimer individuellement les reports que vous avez reçus.
⇒ En cliquant « gauche » sur la case 'My Image Serveur' une petite fenêtre apparait. C'est grâce à cette fenêtre que votre log arrivera à bon port.
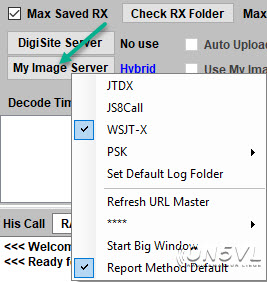
- JTDX ...PSK : Vous choisissez quel log du programme va recevoir le contact
- Set Default Log Folder : Restauration par défaut des paramètres du fichier journal
Le deuxième onglet 'TX-Hybrid' (émission)
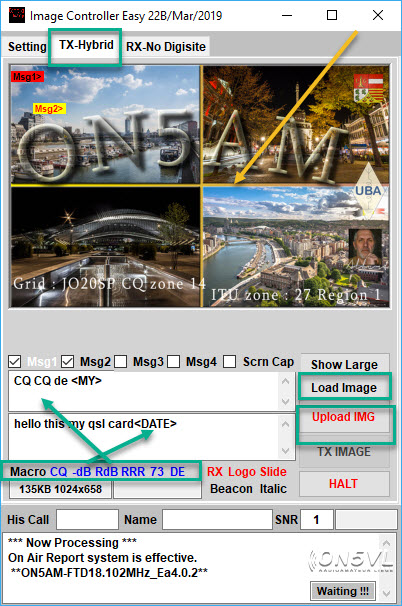
- Load Image : Vous devez sélectionner une image que vous enverrez. Cliquez sur ce bouton ce qui ouvrira l'emplacement des images sur votre ordinateur. Après l'avoir sélectionné votre image apparaitra dans la fenêtre d'émission (Important)
- Upload IMG : Quand vous avez choisi votre image à envoyer, vous devez la « charger » sur le FTP simplement en cliquant sur ce bouton qui deviendra bleu (Important)
- TX IMAGE : Cliquez sur ce bouton ce qui enverra l'image !
- HALT : Arrêtera tout envoi
⇒ En cliquant « gauche » sur 'Macro' vous avez la possibilité de changer les macros qui seront inscrites sur votre image.
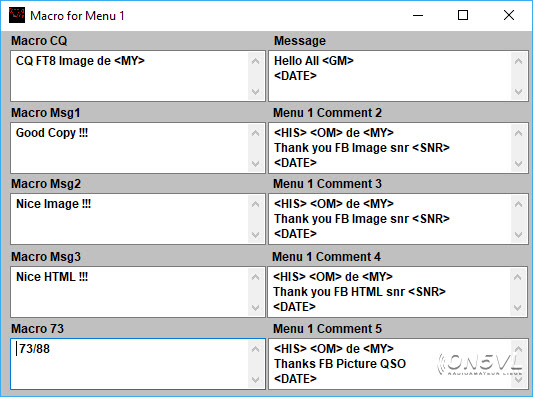
Avec Msg1 & Msg2 vous avez la possibilité de mettre un commentaire sur votre image. Le Msg1 apparaitra à l'endroit surligné en rouge et le Msg2 à l'endroit surligné en jaune
⇒ En cliquant « gauche » sur votre image vous accédez à cet important menu :
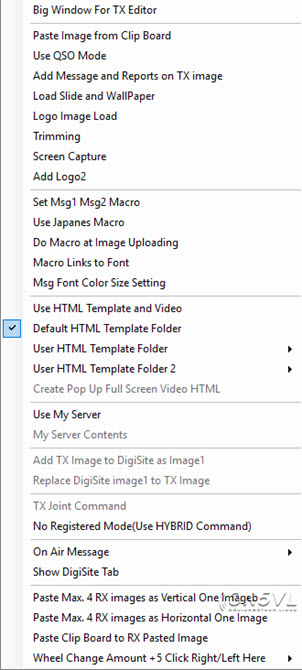
- Big Window... Afficher un grand écran d'édition. L’affichage nécessite environ 1820 x 1080
- Paste Image... Utilisez l’image du Presse-papiers comme image de transmission
- Use QSO... Sélectionnez le mode QSO
- Add Message... En plus des Msg1 et Msg2, vous pouvez utiliser les messages Msg3, Msg4
- Load Slide... Utilisé pour créer des images en mode diapositive, des dégradés de fond, des papiers peints, etc.
- Load Image logo... Utilisé pour créer des logos
- Trimming... Rognez l'image de transmission chargée et utilisez-la comme image de transmission
- Sreen capture... Coupez l'écran dans une plage spécifiée et collez-la sur la transmission
- Add Logo2... Un logo peut être collé jusqu'à 2 types d'images transmises. Utilisez-le lorsque vous avez besoin d'un deuxième logo
- Set Msg... Utilisé pour éditer les macros des Msg1 et Msg2
- Use Japanes... Les salutations etc. seront en japonais !
- Do Macro at... La macro est exécutée lors du transfert de l'image sur le serveur
- Macro Links... les Msg1 et Msg2 sont visibles en sélectionnant les commandes CQ, -dB, RdB, RRR, 73 dans les macros
- Msg Font... Définissez la police et la couleur du message
- User HTML Template... Est utilisé pour envoyer du HTML et de la vidéo
- User HTML Template... Utilisez les modèles en HTML dans un dossier par défaut
- Use My Server... Vous pouvez vérifier le contenu du serveur
- Add TX Image... Téléchargez l'image transmise en tant qu'image1 de Digisite (*)
- Replace DigiSite... Remplacez l'image1 actuelle par l'image à envoyer
- No Registered Mode... Si l'enregistrement de l'utilisateur n'a pas été effectué, utilisez la commande HYBRID
- On Air... Afficher un message dans « WhoisOnAir ». Vous pouvez décrire votre station
- Show DigiSite...Par défaut, l'onglet Digisite est masqué sinon vous pouvez l'afficher
- Paste Max 4Rx... Collez les 4 dernières images reçues « verticalement » dans l'image transmise. L'image collée peut-être redimensionnée avec la molette de la souris
- Paste Max. 4Rx... Collez les 4 dernières images reçues « horizontalement » dans l'image transmise. L'image collée peut-être redimensionnée avec la molette de la souris
- Wheel Change Amount... Collez l'image dans le Presse-papiers en tant qu'image RX
- Il vous est possible de changer la taille de l'image avec la molette de la souris
⇒ Image et logiciel prêt à émettre
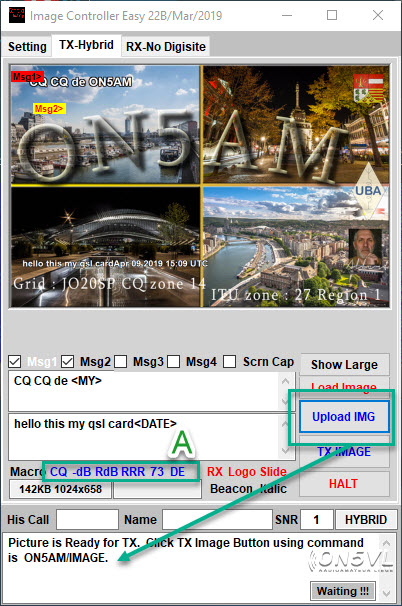
-
Cette capture d'écran met en évidence l'affichage des messages reçus (Msg).
Pour envoyer une image :
- Le bouton « Upload IMG » sert à charger votre image. Il devient bleu dès que l'image est prête à être envoyée.
- L'image chargée s'affiche dans la zone de prévisualisation (la "case du fond" mentionnée initialement). Une fois l'image prête, cliquez sur le bouton 'TX IMAGE'. Le programme lancera alors automatiquement l'envoi de la commande spéciale
(votre indicatif)/IMAGEsur l'air.
Pour ajouter automatiquement cette commande dans WSJT-X :
- Ouvrez les réglages ('Settings') de WSJT-X.
- Allez dans l'onglet 'TX Macros'.
- Cliquez sur le bouton 'Add' (Ajouter).
- Saisissez précisément la commande
(votre indicatif)/IMAGEdans le champ approprié (comme illustré dans la capture d'écran qui accompagne cette explication).
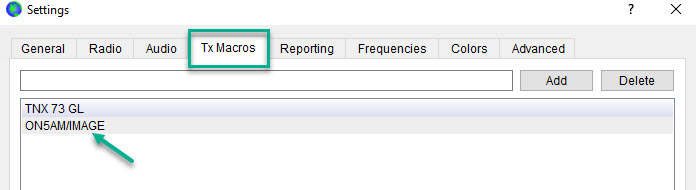
Le troisième onglet 'RX-No Digisite' (réception)
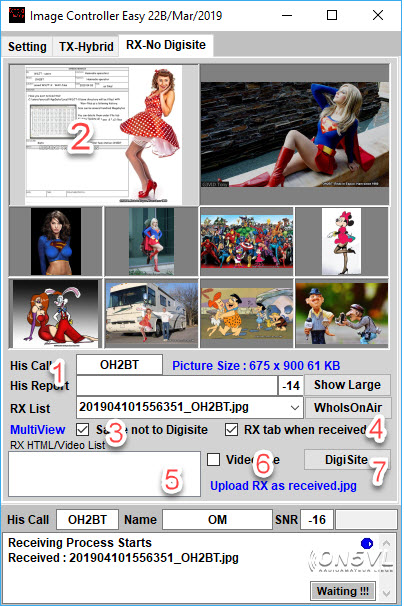
- Lors de la réception l'indicatif d'appel de la station émettrice est enregistré et le SNR reçu.
- Les images reçues (diaporama en cliquant sur 'MultiView')
- En cochant la case lors de l'utilisation de Digisite (*) l'image ne sera pas téléchargée sur le site
- En cochant la case lors de la réception de l'image, l'image sera automatiquement agrandie.
- Rx HTML/Video affiche la liste du fichier HTML reçu ou affiche la liste des images vidéo reçues
- En cochant la case vos vidéos seront lues automatiquement
- Lorsque vous utilisez DigiSite (*) vous pouvez vérifier, modifier et supprimer son contenu
⇒ En cliquant « gauche » sur l'image reçue vous accédez à ce menu :
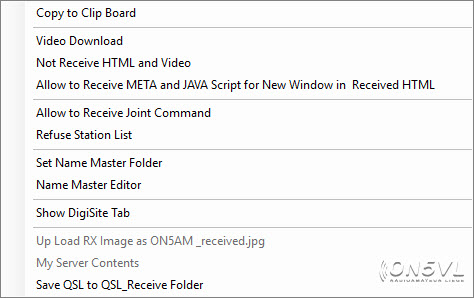
- Copy to... Copier l'image reçue dans le presse-papiers
- Video... Téléchargement du fichier vidéo
- Not Receive... Les fichiers HTML et vidéo ne seront pas reçus
- Allow to... Empêchez les nouveaux écrans de démarrer en META ou en JAVA Script en réception HTML
- Allow to... Affiche la liste des HTML reçus
- Refuse Station... Activez la compatibilité avec X412
- Set Name... Configurez le dossier pour enregistrer le nom de l'expéditeur
- Name Master... Enregistrez, modifiez et supprimez le nom
- Show DigiSite... Affichez l'onglet de Digisite (*)
- Up Load Rx... Lors de la réception des images reçues au format HTML, téléchargez les vers Call_received.jpg sur le serveur
- My Server... Le contenu est affiché lors de l'utilisation de My Server
- Save QSL... Enregistrez la carte QSL reçue dans le dossier QSL
(*) Vous devez vous inscrire sur le site DIGISITE w3wvg.com/
Il va sans dire que ces explications ne couvrent pas l'intégralité des possibilités de ce programme. Pour compléter cette présentation des bases, sachez qu'il permet également de :
- Créer des diaporamas, des fonds d'écran et des logos.
- Sauvegarder et gérer vos images.
- Utiliser des éléments HTML et intégrer des vidéos.
- Concevoir et éditer des cartes QSL.
- Et il offre encore d'autres fonctionnalités à découvrir.
Sources et liens
jq1hdr.world.coocan.jp/Instruction
jq1hdr.world.coocan.jp/easypal_eng/
Licencié Harec depuis 1990, après une pause de quelques années, j'ai renouvelé mon intérêt pour la radio, je suis particulièrement actif en HF, appréciant le FT8, les contest et la chasse au Dx. Depuis 2021, je suis président de la section de Liège et administrateur du site Internet www.on5vl.org. Passionné d'informatique, je suis convaincu que le monde des radioamateurs doit évoluer avec les avancées technologiques, notamment avec l'émergence de l'IA dans nos shack.








