
Depuis le mois passé (février 2019) grâce à sa mise à jour, Yaesu a permis aux détenteurs des appareils FTM100DE/R (DE = Europe), FTM400DE et FT2DE d’avoir un point d’accès Wires-X (un node) ou l’utilisation comme radio IP sans acheter le HRI-200 ou une autre radio C4FM.
Ce que je vais vous expliquer c’est le mode d’emploi pour y arriver. Tout d’abord nous nous occuperons de la partie hardware ensuite l’installation du programme et les différentes étapes pour se connecter.
Je prévois aussi dans le futur de faire un Hotspot MMDVM et ainsi faire une passerelle entre mon C4FM et le DMR et le D-Star. Mais n’allons pas si loin, chaque chose en son temps voulez-vous.
Cet article va vous expliquer la suite logique de la programmation, bien sûr si vous êtes l’heureux possesseur d’un de ces trois types d’appareils pas encore à jour. Si vous projetez d’en acheter un ces prochains jours, il se pourrait qu’il soit déjà à jour alors ceci ne vous intéresse pas.
Personnellement je l’ai expérimenté sur mon FTM100DE et j’y suis arrivé SANS problème. Les opérations sont les mêmes pour les trois appareils. Donc les captures je l’ai ai faite de mon transciever, mais elles peuvent être facilement transposable pour les deux autres émetteurs. Attention cette mise à jour n’est possible qu’avec un ordinateur sous Windows.
Une dernière remarque, mais importante, je vous donne ses informations sans garantie et à vos risques et périls.
Si vous ne possédez pas cet appareil voici en mode fichier pdf la transformation d’un FT2DE
Update Hardware
La première chose à faire est d'aller sur le site Yaesu et télécharger le programme de mise à jour de votre radio. Le lien pour le FTM100DE
Vous allez sur votre ordinateur et décompresser le programme. Il y a trois sortes de mises à jour, le « Main_ver240 », le « Pannel_ver210 » et « DSP Firmware »(PCTOOLe_v0431).
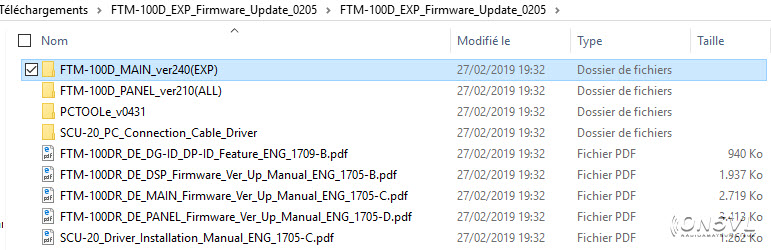
Mise à jour du « MAIN »
Radio éteinte et déconnectée de l’alimentation.
Retirez de l’appareil le cache en caoutchouc en haut à gauche
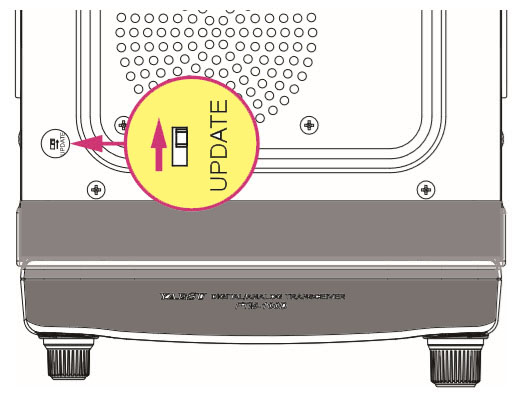
Réglez le micro commutateur sur « UPDATE »
Insérez le câble SCU-20 offert avec l’appareil à l’arrière du mini-DIN puis insérez l’autre bout dans le PC ou votre portable.
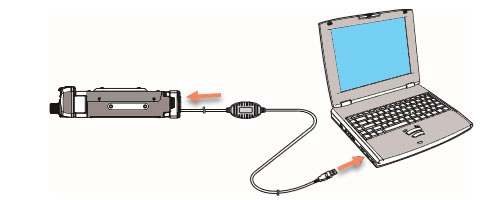
Brancher l’alimentation.
Démarrer le fichier « FTM-100D_MAIN_ver1xx (EXP) .exe ».
Le Port COM est à définir selon le gestionnaire de périphérique chez moi c’est le COM1.
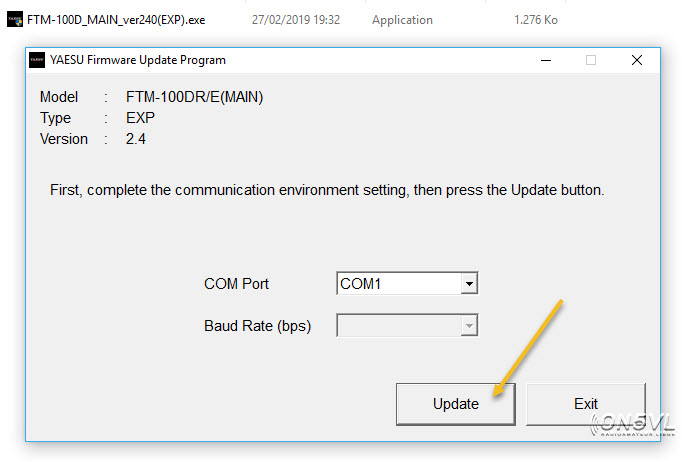
Lorsque vous avez cliqué sur le bouton « Update », une autre fenêtre apparaît. En même temps de lancer le programme dans la fenêtre les explications du mode d’emploi.
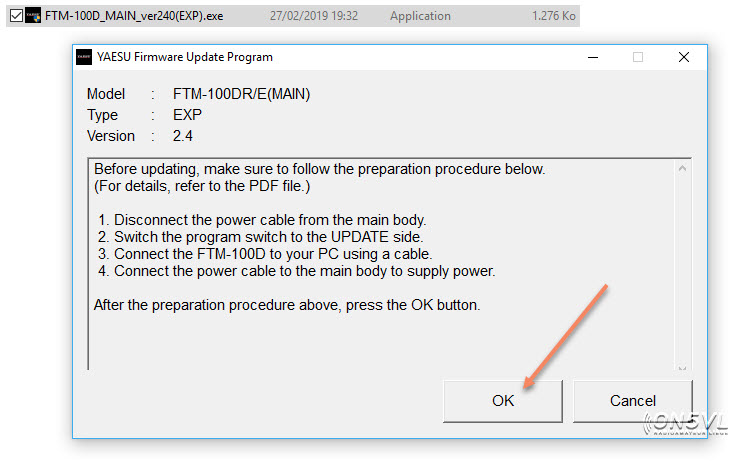
Démarrer le processus de mise à jour avec « OK » cela prendra un certain temps.
Si le « Firmware Update is complete », quittez avec « OK » et « EXIT ».
Déconnectez l’alimentation CC.
Débranchez le câble SCU-20 de l’arrière du mini-DIN
Réglez le micro commutateur de « UPDATE » sur la position normale (en avant)
Replacez le couvercle en caoutchouc et rebranchez l’alimentation.
À présent, exécutez un « Factory Reset ». Cette opération vous devrez la faire pour les trois mises à jour. La voici :
- Allumer l’appareil
- Appuyez sur « DISP SETUP » (dernier bouton)
- Avec le bouton à droite « DIAL » tourner jusque « 13 RST / CLONE », appuyer sur « DISP SETUP »
- Toujours à l’aide du bouton rotatif « DIAL » chercher « 1 FACTORY RESET » appuyer sur « DISP SETUP »
- Une fenêtre apparaît, à l’aide du bouton DIAL sélectionner « OK » et enfin « DISP SETUP »
- Après le bip, votre indicatif doit être saisi à nouveau.
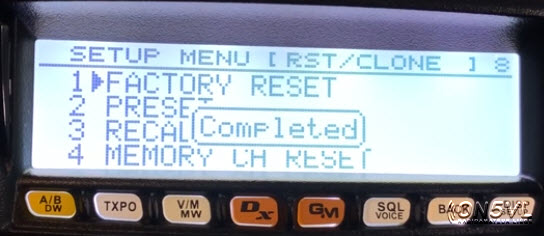
Mise à jour du « Pannel » ou de la face détachable
Éteignez la Radio en laissant brancher l’alimentation.
Maintenez enfoncé le bouton « TXPO » et le bouton « GM » >>> tout en allumant l’appareil !
« PANEL UPDATE » apparaît puis « PUSH [DISP] » apparaît
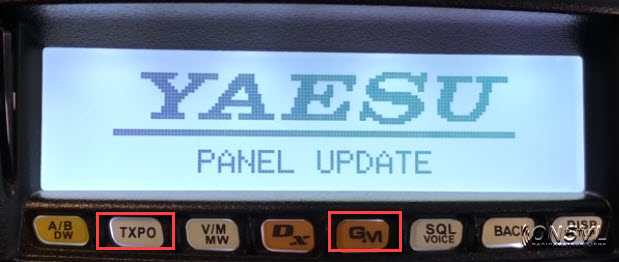
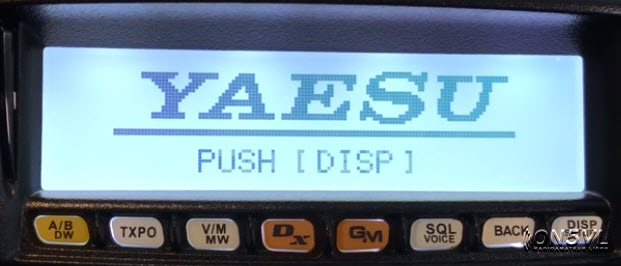
Appuyez sur le bouton « DISP SETUP »
L’écran LCD s’éteint et attendre un signal « PeePoo / PeePoo ! » qui vous signale que tout va bien et que vous pouvez continuer la procédure.
Retirer maintenant la face avant.
Retirez le cache en caoutchouc avant gauche au-dessus du câble de commande.
Dans l’ordre commutez d’abord le micro-interrupteur ensuite appuyez sur le bouton « reset » situé à côté du micro-interrupteur, l’écran clignotera brièvement. (comme sur la capture de Yaesu)
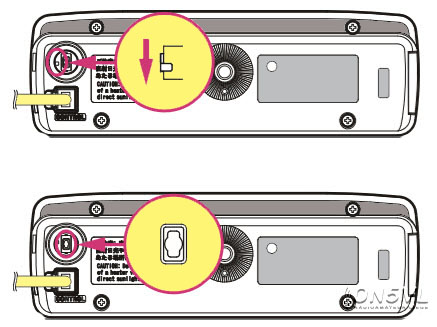
Insérez le câble SCU-20 à l’arrière du mini-DIN puis insérez l’autre bout dans le PC ou votre portable.
Démarrez le programme « FTM-100D_PANEL_ver1xx (ALL) .exe »
Le Port COM défini par le gestionnaire de périphérique qui est toujours chez moi le COM1.
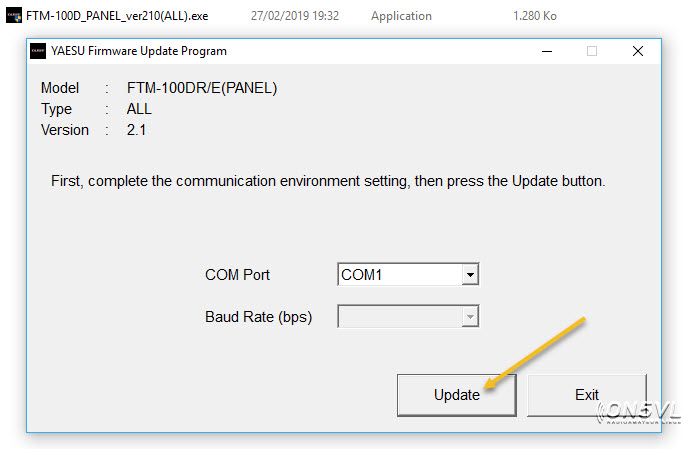
Lorsque vous avez cliqué sur le bouton « Update », une autre fenêtre apparaît. En même temps de lancer le programme dans la fenêtre les explications du mode d’emploi.
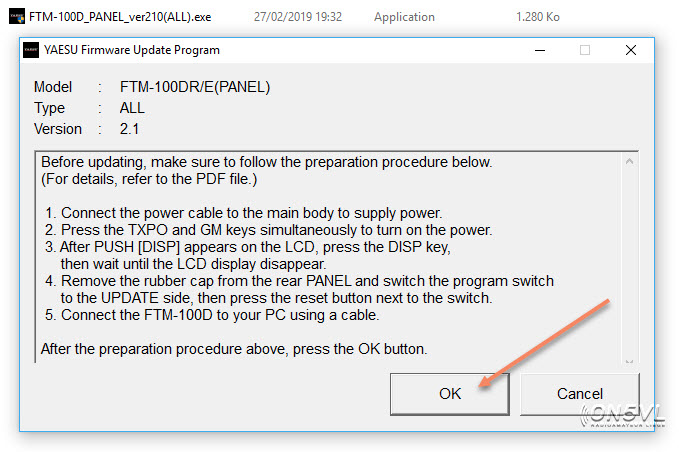
Commencez par « OK » démarrer la mise à jour, cela prendra un certain temps.
Si « Firmware Update is complete », quittez avec « OK » et « EXIT ».
Déconnectez l’alimentation CC
Débranchez le câble SCU-20 de l’arrière du mini-DIN
Remettez le micro-interrupteur en position normale (en haut).
Replacez le cache en caoutchouc et fixez la face avant
Branchez l’alimentation CC.
À présent exécutez un deuxième « Factory Reset » comme expliqué lors de la première phase.
Il nous reste la troisième et dernière étape, vous voyez ce n’est pas si grave que cela !
Mise à jour du Firmware DSP
Radio éteinte et l’alimentation coupée.
Insérez le câble SCU-20 à l’arrière du mini-DIN puis insérez l’autre bout dans le PC (SUB)
Branchez l’alimentation.
Maintenez le bouton « V/M-MW » et le bouton « GM » enfoncés >>> tout en allumant l’appareil !
« DSP UPDATE » apparaît à l’écran puis « PUSH DD KEY » comme sur la capture.


Appuyer sur la touche « DX » « DSP <-> COM » apparaît à l’écran
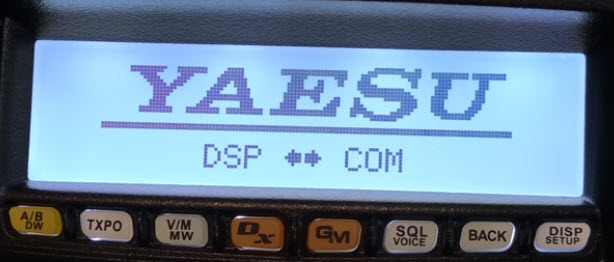
Démarrez le programme « PCTOOLe_v04xx.exe »
Le Port COM défini par le gestionnaire de périphérique (chez moi COM1)
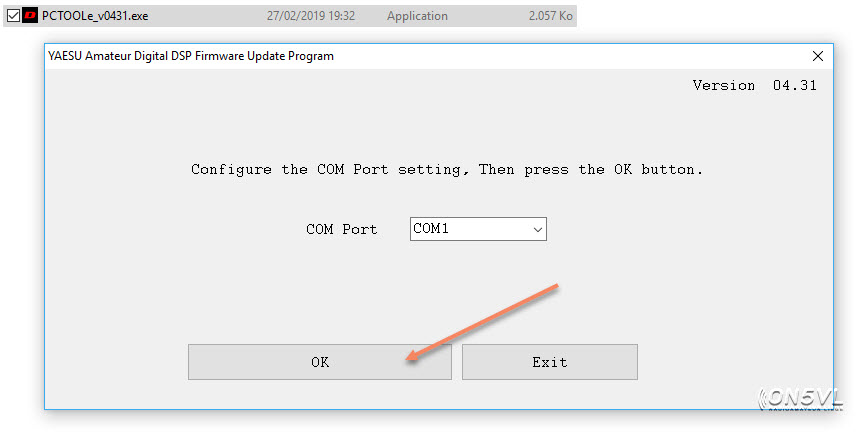
Commencez avec « OK Update » et « WRITE END » apparaît à l’écran.
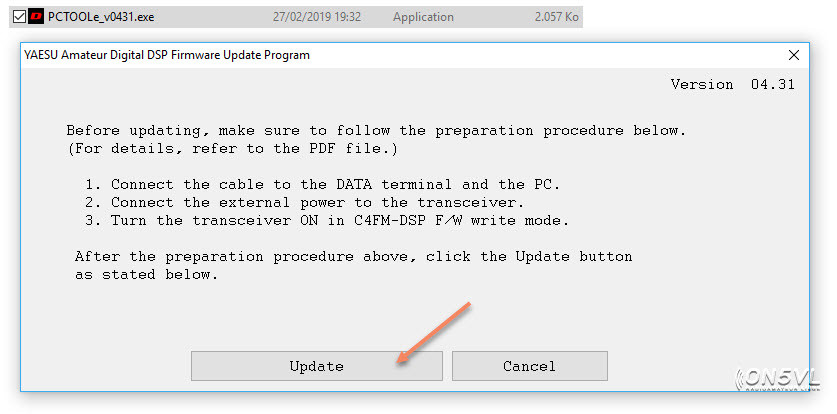
Si « Firmware Update is complete » quittez avec « OK » et « EXIT ».
Débranchez le câble SCU-20 de l’arrière du mini-DIN
Et enfin, exécutez pour la troisième et dernière fois un « Factory Reset » comme expliqué lors de la première phase.
Vérifiez à présent si les TROIS mises à jour ont été effectives.
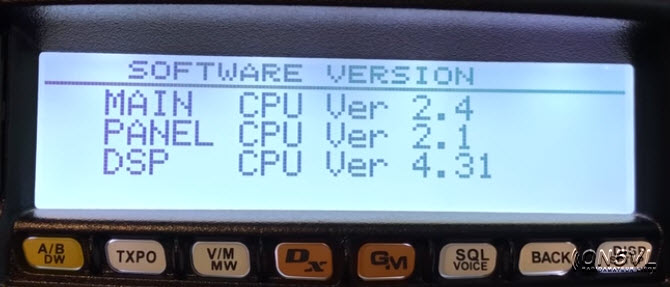
Voilà c’est terminé pour cette partie et nous pouvons dès à présent nous concentrer sur la partie plus amusante la « Mise en Service »
Mise en service
Pour l’étape suivante, vous devez connaître votre ID. Pour cela
- Allumer l’appareil
- Appuyez sur « DISP SETUP »
- Avec le bouton rotatif « DIAL » tourner jusqu’au « 6 GM », appuyer sur le bouton « DISP SETUP '
- Descendre jusqu’au « 4 Radio ID Check », appuyer encore sur « DISP SETUP '
- Là vous trouverez votre ID comme sur la capture. Notez-le, car il va vous servir plus tard. Pour revenir appuyer sur le bouton « Back ».

Configuration Wires-x
Rendez-vous à cette adresse : https://www.yaesu.com/jp/en/wires-x/index.php
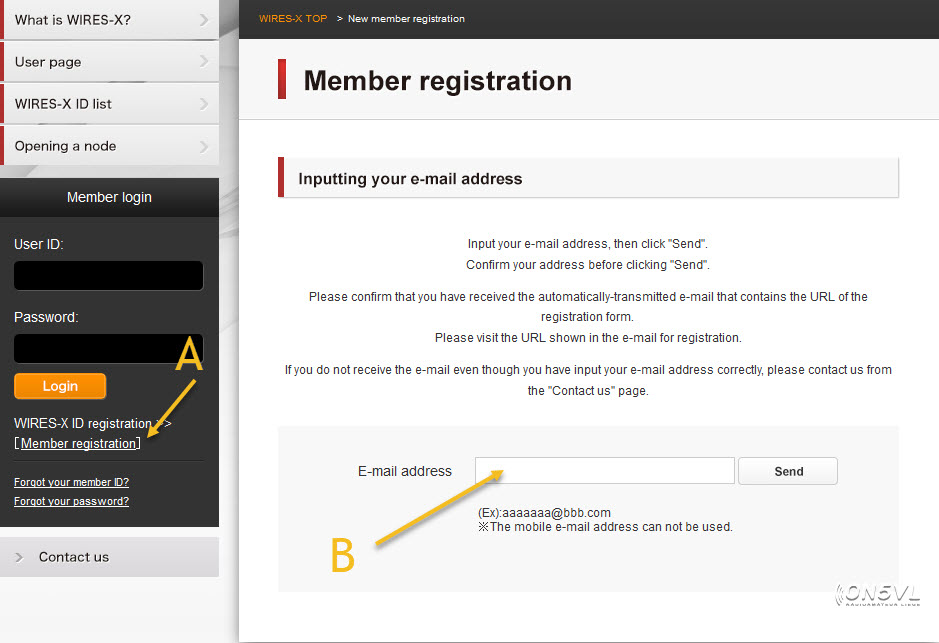
Il faut vous inscrire sur le site de WIRES-X de Yaesu. Vous cliquez au point ‘A’ (member registration), une fenêtre s’ouvrira. Entrez votre adresse e-mail, confirmez-la ensuite cliquez sur ‘send’.
Vous allez recevoir un courrier transmis automatiquement contenant l’URL du formulaire d’inscription. Veuillez visiter l’URL indiquée dans l’e-mail pour vous inscrire.
Donc vous choisissez un login de 6 à 12 lettres pour votre ID, un mot de passe, à la place de ‘HRI-200’ vous y inscrivez votre ID (F...) trouvé dans votre appareil et vous complétez toutes les informations de votre futur node (votre adresse et des renseignements divers).
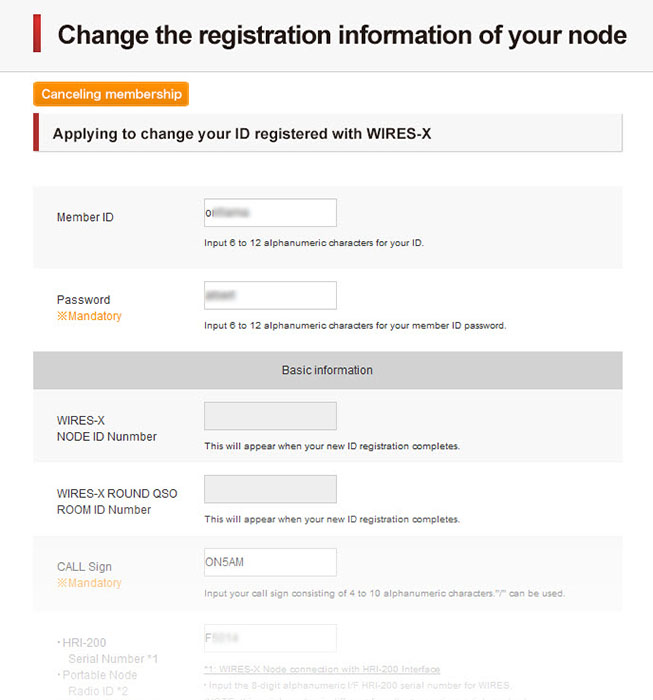
Vous confirmez et vous attendez le Graal, c’est-à-dire votre numéro d’inscription envoyé par e-mail après maximum 3 jours.
Lorsque vous avez reçu le mail tant attendu avec le rappel de vos coordonnées et votre DTMF ID (5 lettres) vous pourrez télécharger le programme pour démarrer votre connexion.
Ce programme se trouve sur cette page www.yaesu.com/jp/en/wires-x/contact/owner.php
Lorsque vous lancez le logiciel pour la première fois, l’écran de configuration apparaît automatiquement. Entrez les informations requises.
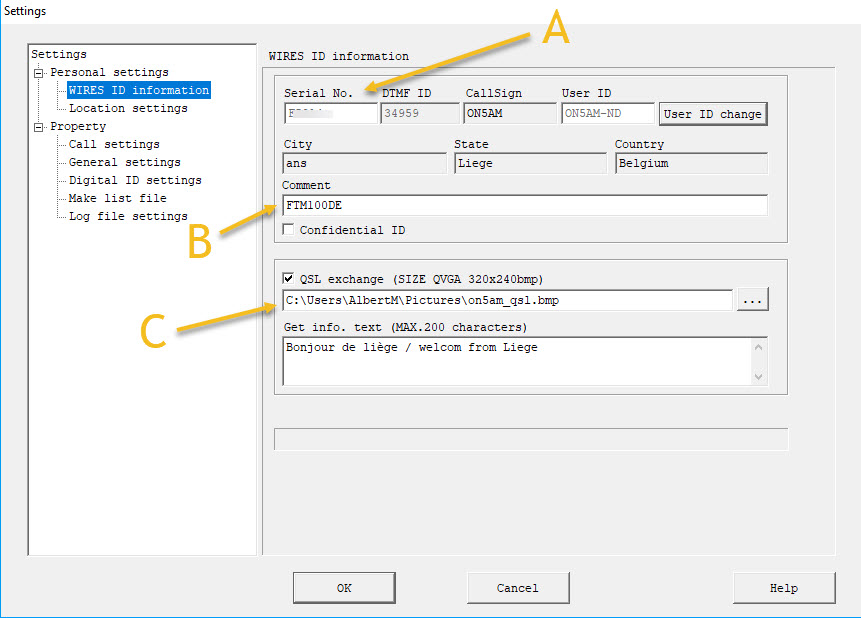
- Le numéro que vous avez trouvé dans votre appareil, votre identifiant DTMF ID que l’on vous a envoyé, suivi de vos coordonnées.
- Vous pouvez mettre un commentaire que les autres utilisateurs verront.
- Enfin si vous voulez qu’il apparaisse une image (320X240.bmp) dans la fenêtre de connexion, c’est ici qu’il faut la mettre et pour finir vous terminez toujours cliquer sur ‘OK’.
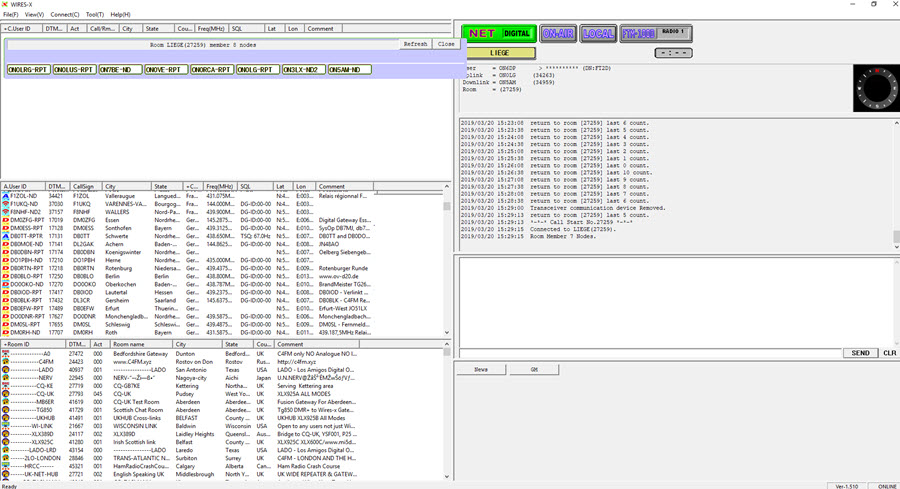
On me l’a souvent demandé voici la signification des petites icônes qui apparaissent sur le programme.
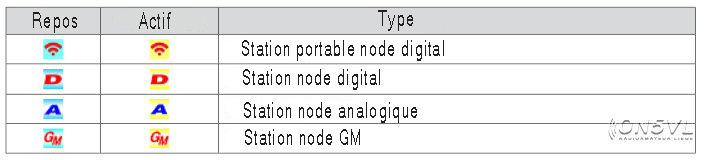
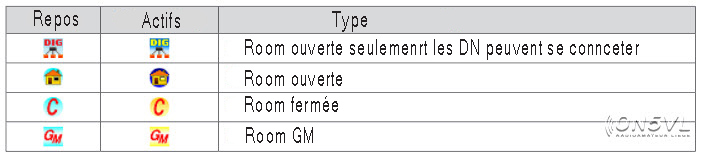
La configuration est terminée. Vous pouvez enfin démarrer le fonctionnement de votre Node (nœud). Pour vérifier que votre station de nœud fonctionne correctement, il vous reste à configurer votre transciever.
Il y a deux manières.
Après avoir connecté l’émetteur-récepteur à l’ordinateur, démarrez le programme Wires-X.
Je vous donne le mode d’emploi pour les trois appareils :
- FT2D/FT3D : Appuyez et maintenez enfoncer la touche [X], la touche [BAND] et le commutateur POWER pour allumer l’émetteur-récepteur. ‘PDN’ s’affiche sur l’écran.
Appuyez sur la touche [A/B] pour sélectionner ‘Access Point’ ou ‘Opération directe’. Selon le mode de fonctionnement choisi, l'affichage de la fréquence s'affiche comme suit : Point d'accès (Affichage de la fréquence)ou Opération directe : « DIRECT ». - FTM400D : Maintenez la touche [DX] et le commutateur POWER enfoncés pour allumer l’émetteur-récepteur. ‘PDN’ s’affiche sur l’écran.
Appuyez sur le bouton Band B DIAL (en bas) pour sélectionner ‘Access Point’ ou ‘Opération directe’. Selon le mode de fonctionnement choisi, l’affichage de la fréquence de la bande A s’affiche comme suit :
Point d'accès :(Affichage de la fréquence)
Opération directe : ‘DIRECT’ - FTM100D : Maintenez la touche [DX] et le commutateur POWER enfoncés pour allumer l’émetteur-récepteur. ‘PDN’ s’affiche sur l’écran.
Appuyez sur la touche [A/B] (DW) pour sélectionner ‘Access Point’ ou ‘Opération directe’. Selon le mode de fonctionnement choisi, l'affichage de sous-fréquence apparaît comme suit : Point d'accès :(Affichage de fréquence)
Opération directe : ‘DIRECT’
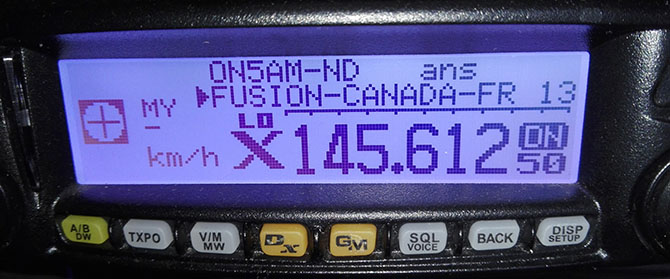
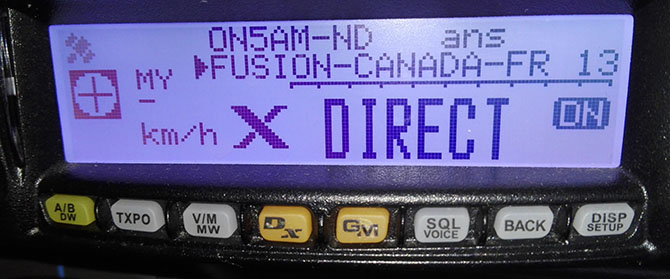
Lors de la communication, via Internet en ‘Mode Portable HRI’ connectez l’émetteur-récepteur au PC et lancez le programme WIRES — X.
Je vous donne le mode d’emploi pour les trois appareils :
- FT2D/FT3D : Maintenez la touche [X] et la touche [BACK] enfoncées simultanément tout en allumant la radio. Appuyez ensuite sur la touche [A/B] pour sélectionner ‘Access Point’ ou ‘Direct Operation’. Le mode de fonctionnement défini est indiqué sur l’affichage de la fréquence comme suit :
Point d’accès : ‘WIRES-X NODE’
Opération directe : ‘DIRECT’.
Pour communiquer avec une station de nœud analogique via une opération directe à l’aide de l’émetteur-récepteur FT2D, appuyez sur la touche [A/B] pour activer la sortie vocale analogique (liaison montante). Un ‘*’ apparaîtra à l’écran à droite de l’indicatif d’appel. - FTM-400XD : Appuyez simultanément sur les touches [DX] et [GM] tout en allumant la radio. Appuyez sur le bouton Band B DIAL pour sélectionner ‘Access Point’ ou ‘Direct Operation’. Le mode de fonctionnement défini est indiqué sur l’affichage de la fréquence de bande A comme suit :
Point d’accès : (Affichage de la fréquence)
Opération directe : ‘DIRECT’ - FTM -100 D : Appuyez simultanément sur les touches [DX] et [GM] tout en allumant la radio. Appuyez sur la touche [A/B] (DW) pour sélectionner ‘Access Point’ ou ‘Opération directe’. Le mode de fonctionnement défini est indiqué sur l’affichage des sous-fréquences comme suit :
Point d’accès : ‘NODE’
Opération directe : ‘DIRECT’
Voici les captures d’un FT100DE

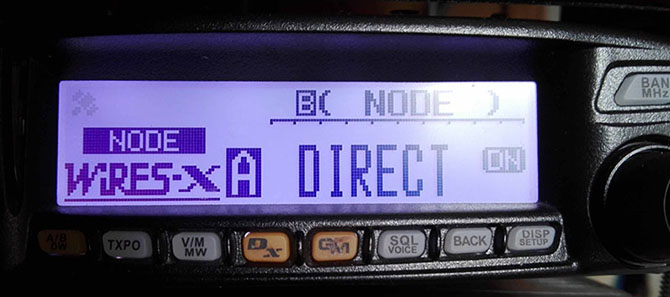
Voilà à présent je vous laisse découvrir une autre manière de faire de la radio.
Bientôt je ferai un article mode d’emploi sur le MMDVMHost ou comment faire du DMR avec du FUSION !
Remerciements
Les OMs qui m’ont aidés Jean-Yves F1IZL, Paul ON6DP, Jean ON4KJR, Yves F4GRL
Mode d'emploi Officiel
