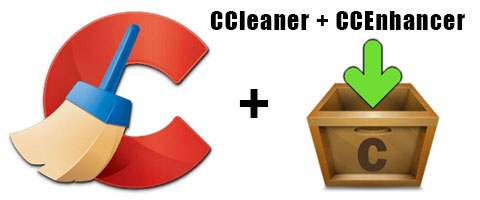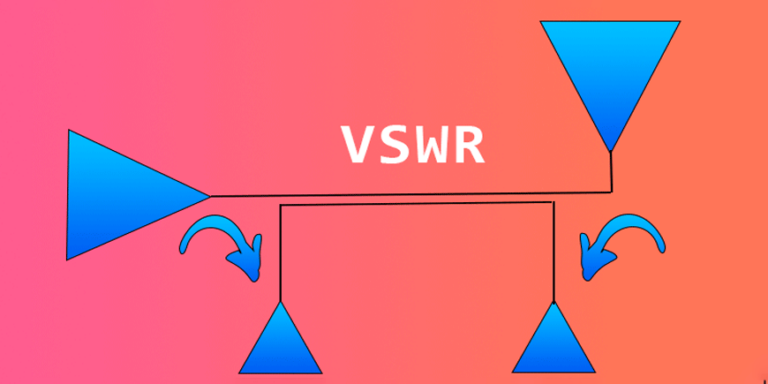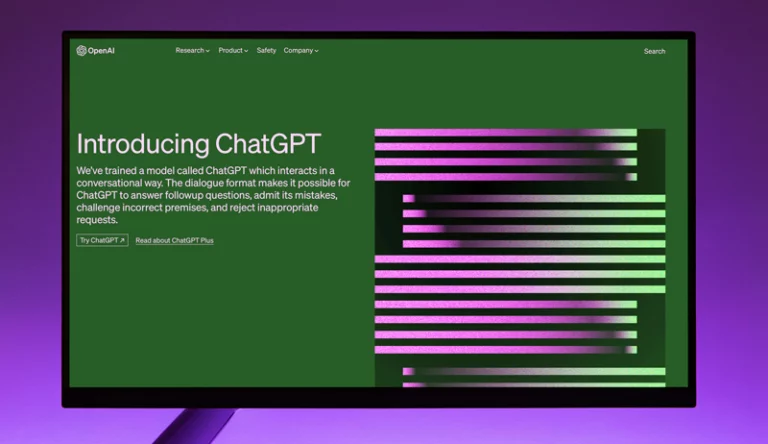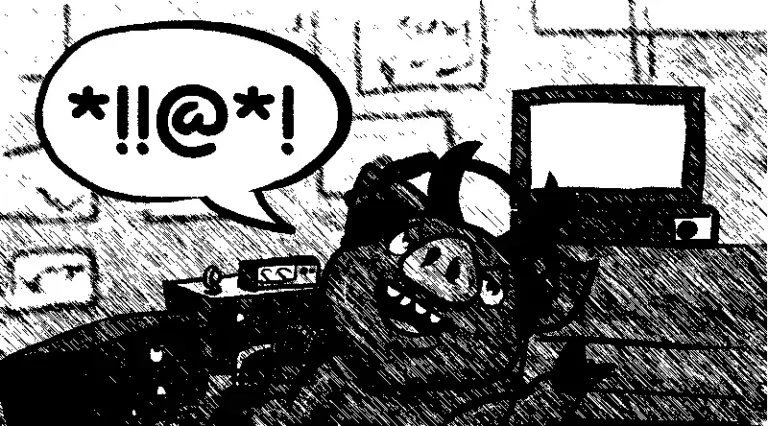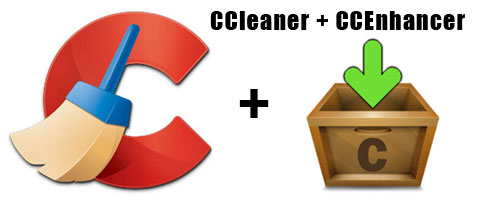
Cet article est écrit avec les versions 5.41 de CCleaner et 4.52 de CCEnhancer.
Télécharger le programme CCleaner :
Le programme CCleaner permet de nettoyer (supprimer) des fichiers temporaires. Il possède également d'autres fonctions (nettoyage du registre, désinstallation des programmes, gestion du démarrage, gestion des plugins de navigateurs...).
Pour télécharger CCleaner, aller sur le site officiel : ► Ccleaner gratuit
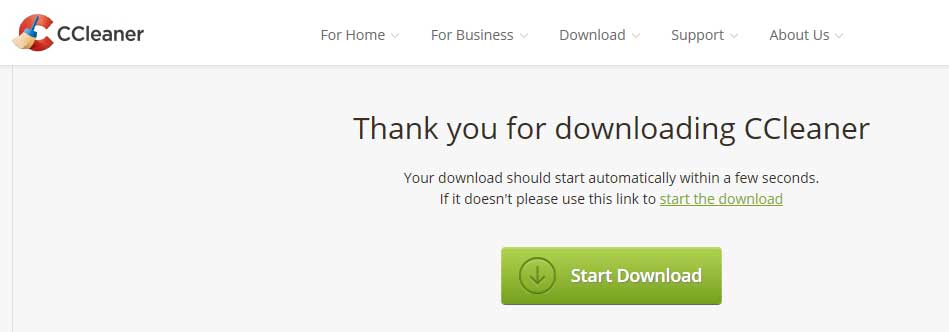
Le programme est gratuit et traduit en français. Normalement le téléchargement se lance automatiquement, sinon il faut cliquer sur le lien start the download ou le bouton Start download. Cela télécharge un fichier nommé ccsetup541.exe (14 Mo). La version et la taille du fichier sont pour information à la date de cet article.
Installer CCleaner :
- ouvrir le fichier .exe téléchargé et suivre la procédure d'installation. Vous pouvez décocher les fonctions additionnelles comme par exemple Chrome...
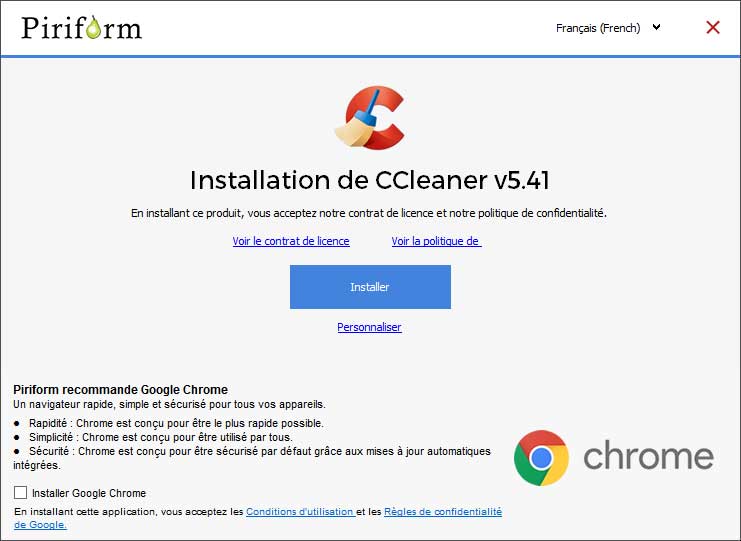
Si vous voulez modifier l'emplacement d'installation par défaut, il faut cliquer sur Personnaliser, sinon le programme s'installe sur le disque C (système).
Télécharger le programme CCEnhancer :
Le programme CCEnhancer permet d'ajouter beaucoup plus d'emplacements de nettoyage à CCleaner (plus de 1000), pour les applications installées dans l'ordinateur.
Le programme CCEnhancer va télécharger un fichier nommé winapp2.ini. Ce fichier est ensuite placé automatiquement dans le dossier de démarrage de CCleaner. Le fichier winapp2.ini est un simple fichier texte qui contient une grande liste d'emplacements pour d'autres programmes à nettoyer.
CCEnhancer est un petit programme gratuit et très simple (traduit en français).
Pour télécharger le programme, aller sur le site officiel : ► CCEnhancer
Sur la page du site, cliquer à droite sur Download
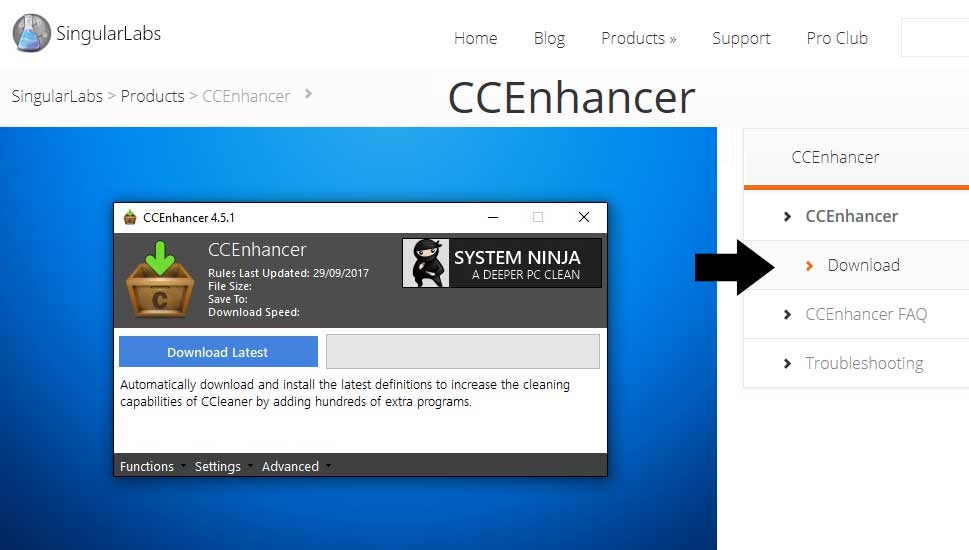
Cela télécharge un fichier nommé ccenhancer-install-4.5.2-repack.exe (1Mo)
- puis dans la page suivante, cliquer sur sur le bouton Download de la 1ere ligne - CCEnhancer (Installer)
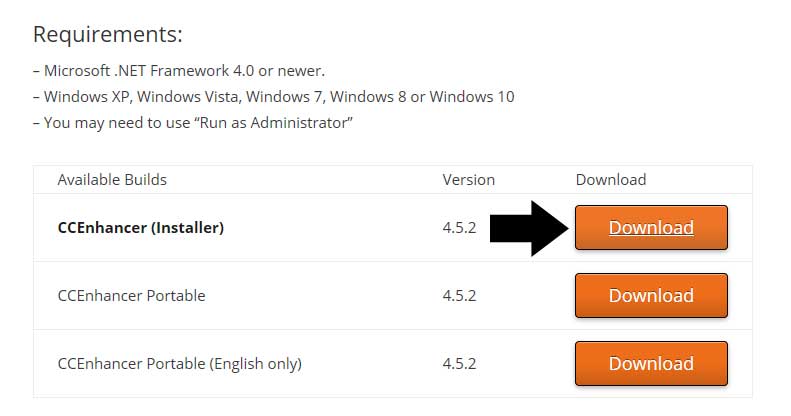
- une fois le fichier téléchargé, ouvrir le fichier .exe et suivre la procédure d'installation.
Faire la mise à jour de CCEnhancer :
- ouvrir le programme CCEnhancer
- cliquer sur le bouton Télécharger dernière Màj
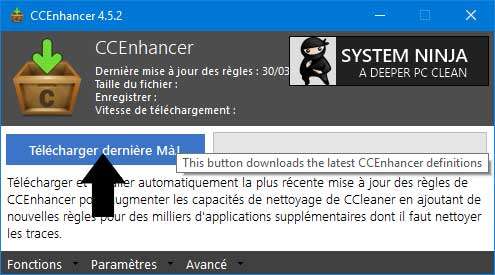
Le programme se connecte à Internet, télécharge la dernière version du fichier winapp2.ini et place ce fichier (ou le remplace s'il existe déjà) directement dans le dossier de CCleaner. Vous pouvez ensuite fermer le programme. Les mises à jour peuvent être faites environ 1 fois par mois.
Le fichier winapp2.ini a été ajouté dans le dossier de CCleaner.
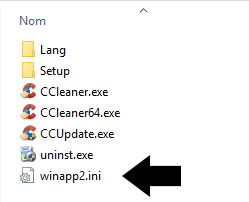
Nettoyer avec CCleaner + CCEnhancer :
- ouvrir CCleaner
Comme il y a un fichier winapp2.ini qui est présent dans le dossier du programme, l'analyse pour le nettoyage est plus longue, il faut attendre un peu plus longtemps.
Lorsque le bouton Analyser en bas devient actif (couleur bleue sur la capture mais les couleurs dépendent de votre système), cliquer dessus pour lancer l'analyse.
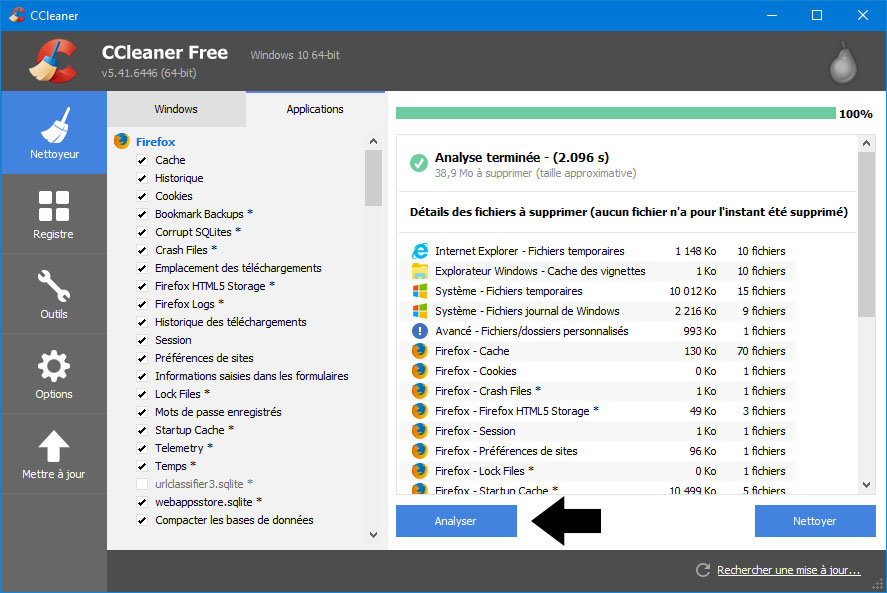
L'analyse se lance en prenant en compte tout les paramètres du fichier winapp2.ini et cela ajoute beaucoup plus de choix dans l'onglet Applications de CCleaner. Le fichier winapp2.ini contient tous les paramètres par défaut de CCleaner + beaucoup d'autres (pour les applications uniquement). Dans CCleaner, dans la colonne de gauche vous avez 2 onglets en haut Windows et Applications, dans ces 2 onglets vous avez des cases à cocher. Le fichier winapp2.ini n'apporte des améliorations que dans l'onglet Applications
Pour une 1ère utilisation, vous pouvez laisser par défaut (ne pas cocher de cases supplémentaires) et
- cliquer sur le bouton Nettoyer en bas à droite. Cela va nettoyer tous les fichiers temporaires.
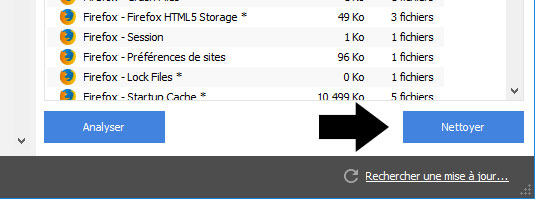
Pour les utilisations ultérieures, vous pouvez cocher plus de cases et c'est ça le rôle du winapp2.ini, il permet d'ajouter des emplacements de nettoyage mais il faut cocher les cases.
Pour cela il faut lire toutes les lignes une par une et cocher (ou non) certaines cases.
- globalement pour les Applications, vous pouvez cocher TOUTES les cases SAUF les cases qui affichent un message d'ALERTE.
Exemple de message d’alerte :
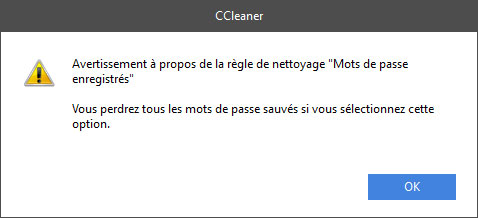
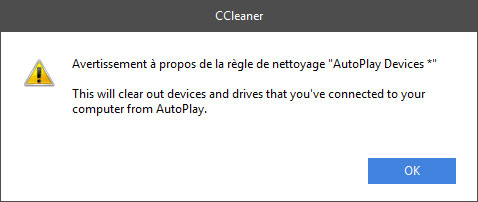
Les messages d'alerte, pour certaines cases, sont partiellement traduits (mi-français, mi-anglais). Après avoir coché une case si un message d'alerte s'affiche, il faut :
- valider le message d'alerte par OK
- décocher la case que vous aviez cochée
En effet pour certaines cases il y a un risque d'effacer des fichiers importants, donc le message vous alerte et il est préférable de ne pas cocher la case.
Le message d'alerte s'affiche après avoir coché la case, alors qu'il devrait s'afficher AVANT ! Donc il faut décocher la case ensuite.
Si vous êtes expérimenté et savez ce que vous faites, vous pouvez valider certains cases qui affichent un message d'alerte, mais globalement ne cochez pas ces cases.
Une fois que vous avez lu (ou relu) toutes les cases (il y en a beaucoup) ces paramètres sont mémorisés, donc à la prochaine mises à jour ils sont conservés.
Configuration de CCEnhancer :
- ouvrir CCEnhancer
Pour supprimer le fichier winapp2.ini :
Si vous voulez supprimer le fichier winapp2.ini,
- cliquer en bas sur Fonctions et sélectionner la ligne Supprimer les règles personnalisées (efface le fichier winapp2.ini)
Cela supprime le fichier winapp2.ini qui est dans le dossier de CCleaner.
Donc CCleaner revient par défaut, comme si on n'avait jamais utilisé CCEnhancer.
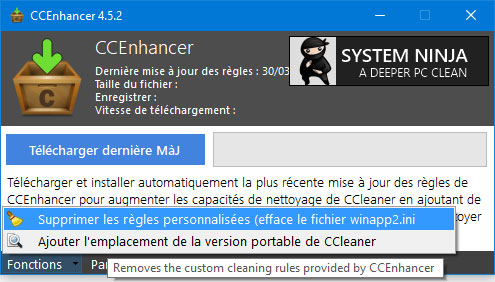
Vous pouvez également aller dans le dossier d'installation de CCleaner et supprimer ou renommer vous-même le fichier winapp2.ini. En le renommant par exemple en winapp2-ex.ini (ou un autre nom), cela le désactive.
Pour désactiver les maj automatiques :
Si vous voulez désactiver les maj automatiques et donc passer le programme en Mise à jour manuelle (à faire environ 1 fois pas mois),
- cliquer en bas sur Paramètres et décocher la case Check for program update
- puis cliquer sur Sauvegarder et fermer
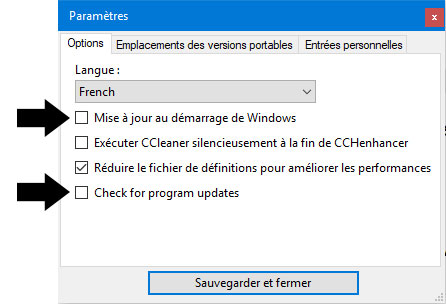
Réduire la taille du fichier winapp2.ini (optimisation) :
Pour optimiser le fichier winapp2.ini et donc alléger son taille et supprimer les lignes des programmes inutiles (ceux qui ne sont pas installés sur votre ordinateur).
- cliquer en bas de CCEnhancer, sur Avancé
- sélectionner la ligne Nettoyer winapp2.ini de ses règles inutiles...
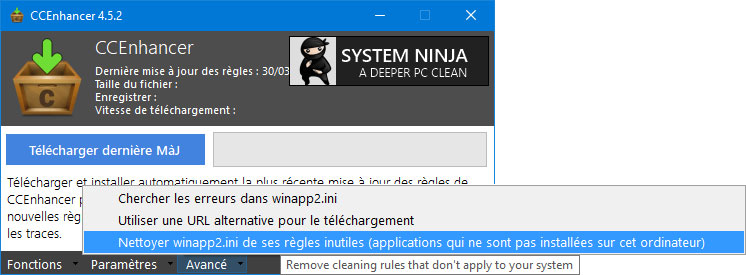
Le fichier winapp2.ini passe par exemple de 751ko à 85ko. La taille dépend du nombre de programmes installés sur votre ordinateur ! Cela accélère l'analyse dans CCleaner, elle dure beaucoup moins longtemps.
Piloter automatiquement CCleaner avec CCEnhancer :
Il est possible de piloter directement le nettoyage de CCleaner à l'aide de CCEnhancer,
- cliquer en bas sur Paramètres puis cocher la case Exécuter Ccleaner silencieusement à la fin de CCEnhancer
- puis cliquer sur Sauvegarder et fermer
- et quitter le programme (cliquer sur la croix en haut à droite de sa fenêtre)
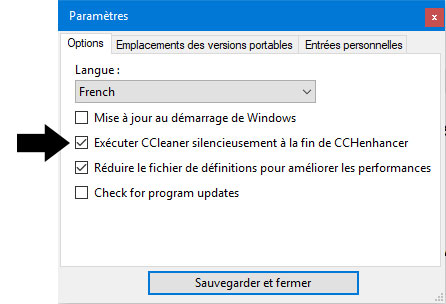
Ensuite pour que CCEnhancer pilote CCleaner il suffira de :
- ouvrir CCEnhancer
- cliquer sur le bouton Mise à jour
Le programme va donc (après avoir cliqué sur la maj) :
- Télécharger la dernière version du fichier winapp2.ini
- Fermer (quitter) CCEnhancer
- Ouvrir automatiquement CCleaner (en mode silencieux ou arrière-plan)
- Lancer une analyse de CCleaner
- Nettoyer les fichiers temporaires
- Refermer le programme (quitter CCleaner)
C'est très pratique !
Le temps du nettoyage, CCleaner apparaît dans la barre des tâches de Windows (en bas à droite) puis se referme automatiquement.
CCEnhancer en pilotant CCleaner va appliquer les réglages qui sont dans le programme (les cases cochées ou décochées).
Cet automatisme n'empêche pas ensuite d'utiliser CCleaner. Vous pouvez toujours ouvrir CCleaner et modifier les cases à cocher ou les réglages ou utiliser les autres fonctions du programme.
Vous pouvez également utiliser directement CCleaner si vous ne voulez pas mettre à jour la liste winapp2.ini.
Téléchargement direct du fichier winapp2.ini :
Il est possible de télécharger directement le fichier winapp2.ini, donc sans passer par le programme CCEnhancer. Il suffit d'aller sur ce lien : ► Fichier winapp2.ini
Mais le fichier contient plus de 1000 lignes donc ensuite vous n'aurez pas d'automatisme pour réduire sa taille, comme le permet CCEnhancer.
Cet article a été rédigé par Polov - Photoshoplus
Licencié Harec depuis 1990, après une pause de quelques années, j'ai renouvelé mon intérêt pour la radio, je suis particulièrement actif en HF, appréciant le FT8, les contest et la chasse au Dx. Depuis 2021, je suis président de la section de Liège et administrateur du site Internet www.on5vl.org. Passionné d'informatique, je suis convaincu que le monde des radioamateurs doit évoluer avec les avancées technologiques, notamment avec l'émergence de l'IA dans nos shack.