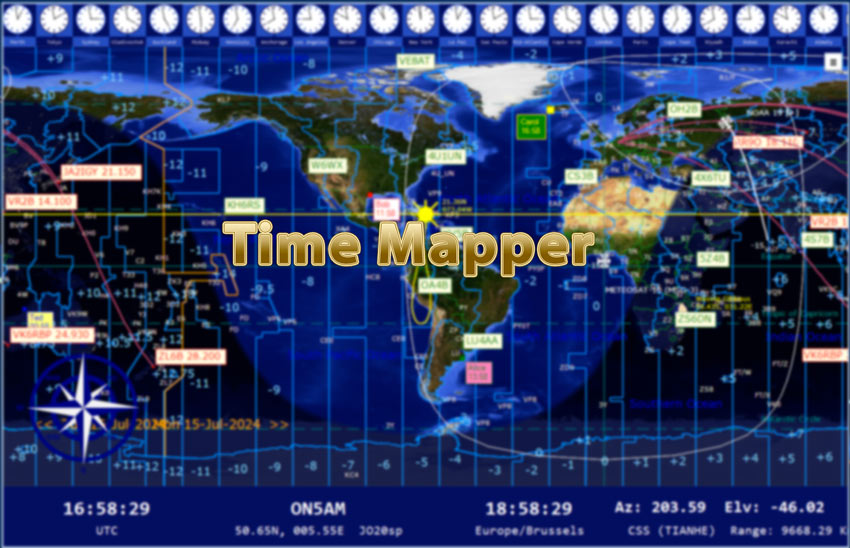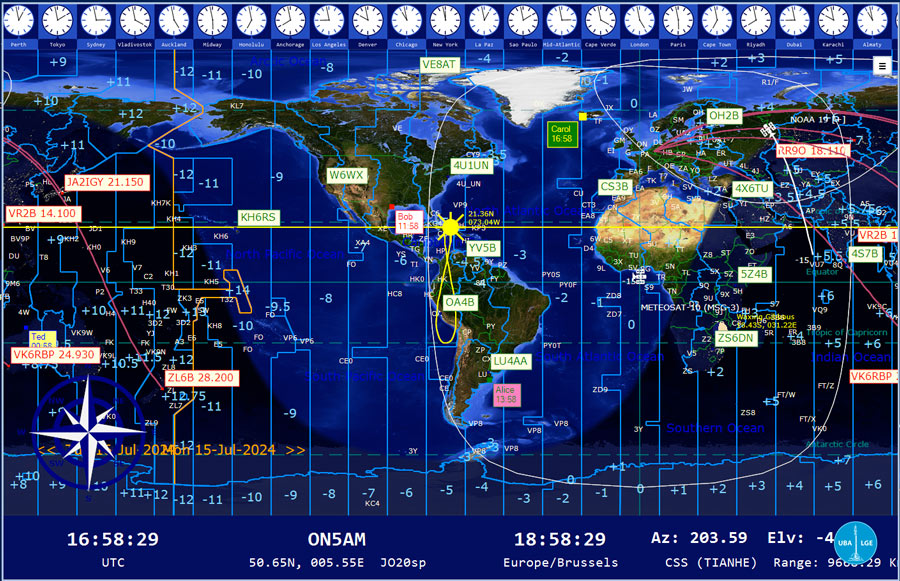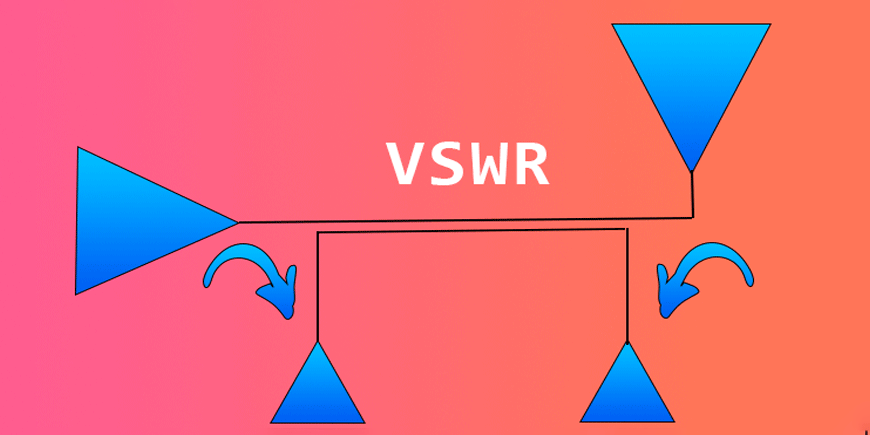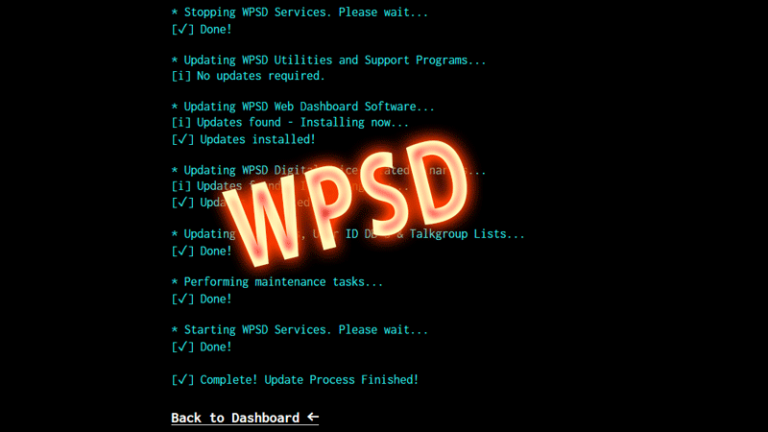Dans la série des logiciels à avoir, je vous présente « Time Mapper UHD ».
Je vous avais déjà parlé voilà quelque temps de « HamClock » le couteau suisse sur Raspberry.
Avec Time Mapper UHD, nous passons à un niveau supérieur. Certains pourront le regretter, mais ce logiciel n’est compatible qu’avec Windows 10 ou 11.
Bien qu’il ne soit pas gratuit, il reste très abordable. En effet, vous pouvez l’utiliser gratuitement pendant un mois, puis, pour une année, cela ne vous coûtera que 10 USD. Vous avez également la possibilité d’acheter une licence de 50 ans pour seulement 25 USD. Cela est incomparable avec le « GeoChron Atlas 4k » qui coûte 599 €.
Time Mapper UHD
Il s’agit d’une horloge mondiale conçue pour les moniteurs 4K et HD.
Le logiciel peut être entièrement personnalisé pour créer une multitude de configurations d’affichage répondant à vos besoins spécifiques. Il inclut un cluster pour faciliter la recherche de stations spécifiques.
Le logiciel propose 60 couches (layers) personnalisables, permettant de modifier les lignes et les étiquettes de différentes manières : taille, couleur, police, arrière-plan, bordure, largeur, remplissage, etc.
En modifiant une carte de base, les couches peuvent apparaître totalement différentes par rapport à leur affichage sur une autre carte de base.
Vous disposez de 25 cartes du monde que vous pouvez installer.
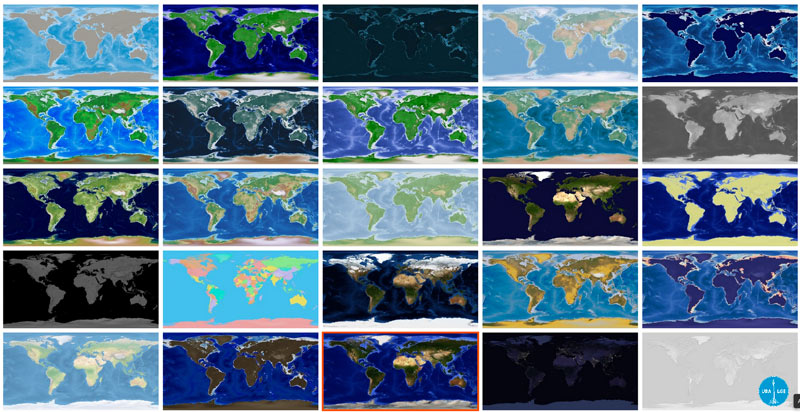 Exemple de cartes que vous pouvez obtenir
Exemple de cartes que vous pouvez obtenir
Chaque fuseau horaire est accompagné d’une horloge, disponible en format analogique ou numérique, avec un choix d’étiquettes de contenu.
Vous avez également la possibilité de montrer les routes côtières pour suivre les bateaux, tout en surveillant le trafic aérien simultanément.
Les configurations sont si nombreuses que je ne pourrais pas toutes les détailler ici.
Installation
Après avoir téléchargé la version gratuite (valable pendant 1 mois), décompressez l’archive et procédez à l’installation, qui est très simple.
Une fois le logiciel installé, ouvrez-le.
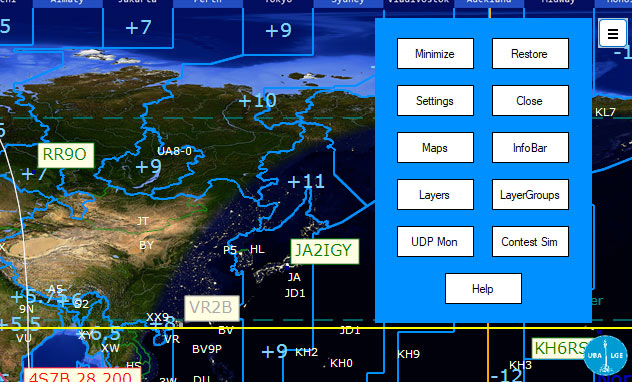
Sur le côté droit, cliquez sur le Menu hamburger, il apparaîtra un menu avec différents boutons :
Voici une explication succincte.
MInimize — réduira le programme dans la barre des tâches Windows.
Maximise — maximisera le programme pour remplir l’espace d’écran disponible du moniteur.
Settings — affiche le menu des Paramètres, qui vous permet de configurer tous les aspects du programme qui ne sont pas concernés par le contenu des couches (nous le verrons plus bas*).
Close — fermera le programme après avoir enregistré automatiquement tous les paramètres et les sélections choisies.
Maps — affiche le menu Cartes, qui vous offre de choisir une nouvelle carte de base.
InfoBar — affichera la Barre d’informations, une colonne située à gauche de la carte, qui montrera les informations sélectionnées (voir plus bas**).
Layers — affiche le menu Couches, qui vous permet de choisir et de configurer l’une des 50 couches de carte.
LayerGroups — affiche la fenêtre Groupes de couches, qui permet de sauvegarder les couches des cartes actuelles.
UDP Mon — affichera le moniteur UDP, c'est une fenêtre autonome qui surveillera tout trafic UDP sur l’adresse IP et le port spécifiés.
Contest Sim — affichera le simulateur de contest.
Aide — affiche le guide d’aide du programme dans la visionneuse d’aide Windows normale.
Carte
Après un rapide coup d’œil, il est temps de configurer le logiciel. Pour une configuration optimale, consultez la FAQ disponible à l’adresse suivante : FAQ (la plupart des navigateurs offrent la traduction des pages web).
La première chose à faire est de cliquer sur « Setting », une fenêtre apparaîtra. Je ne vais mentionner ici que les fenêtres importantes.
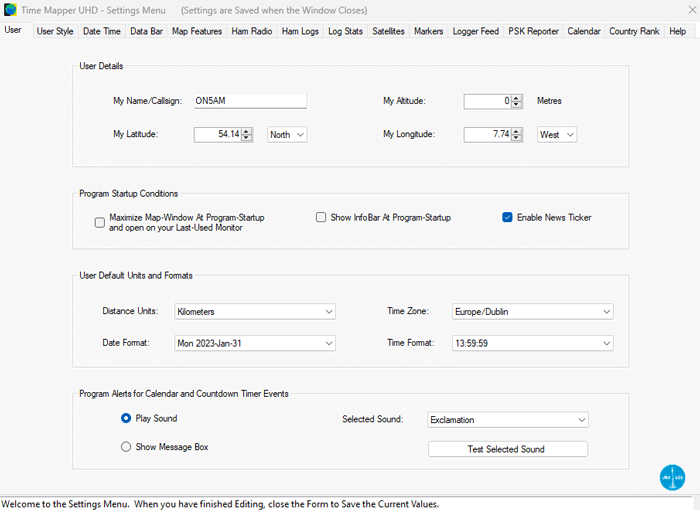
Pour commencer, allez dans la section Users. Assurez-vous d’entrer votre indicatif d’appel, ainsi que votre longitude et latitude. Changez également les unités de mesure en kilomètres, et réglez le format de la date et le fuseau horaire selon vos préférences.
À l’onglet Ham Radio, si vous avez un compte à HamQTH.Com, renseignez-le.
À l’onglet Satellites, Time mapper vous permet de suivre les trajectoires des différents satellites en même temps que vous avez sélectionnés en ajoutant ou en retirant des satellites de la liste.
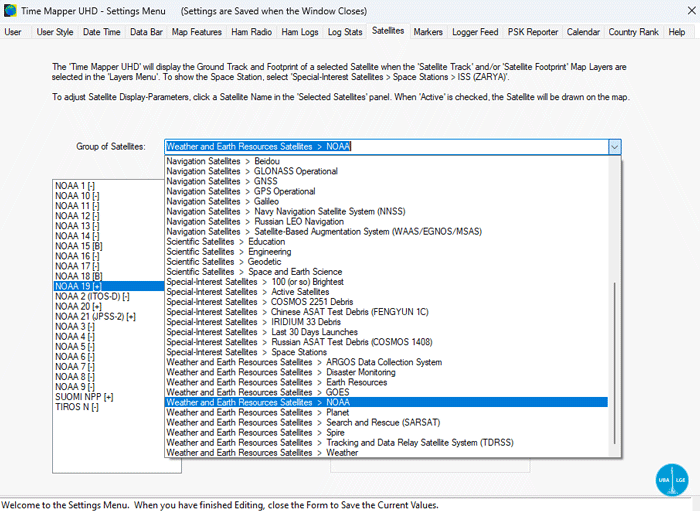
Pour les radioamateurs, la fonction Logger Feed de Time Mapper UHD est un véritable atout. Cette fonctionnalité permet d'afficher en temps réel sur la carte les contacts radio (QSO) effectués. Les données sont envoyées depuis votre logiciel de journalisation (DXLog, Ham Radio Deluxe, N1MM, LOG4OM, WriteLog, etc.) via une interface UDP, un protocole réseau standard.
Si vous faites un QSO il sera directement transmis à PSK Reporter vous signalant sur la toile https://pskreporter.info/pskmap.html
Pour Country Rank, comme il n’y a jamais assez de place sur une carte du monde pour afficher toutes les étiquettes, donc une certaine forme de classement doit être utilisée pour définir un ordre de préférence pour les étiquettes.
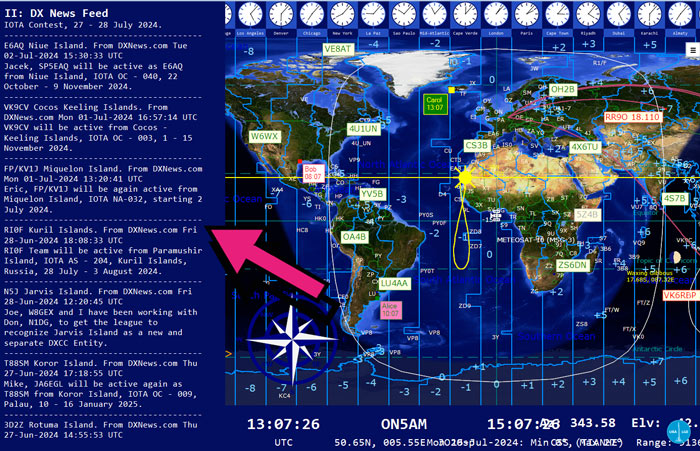
En fermant cette fenêtre, tout sera sauvé.
Autre particularité, le menu Info Bar.
(**) En cliquant sur le bouton « Info Bar » du menu principal, une colonne à gauche de la carte sera activée. Vous pouvez aussi taper sur l’un des raccourcis de programme à deux lettres « IA à IQ » sur le clavier (voir tableau).
Cette colonne d’information est conçue pour afficher des informations textuelles et graphiques trop détaillés pour être intégrés à la « barre de données ».
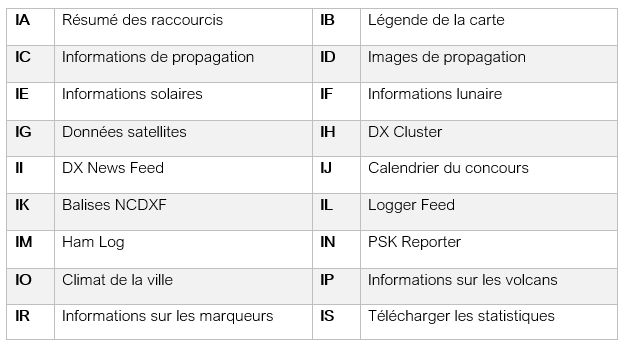
Conclusion :
En conclusion, le logiciel Time Mapper UHD se distingue par sa flexibilité, ses fonctionnalités avancées et son adaptation aux écrans haute définition. Grâce à ces caractéristiques, il constitue un outil puissant et personnalisable pour les utilisateurs ayant des besoins spécifiques en matière d’affichage d’informations horaires et géographiques.
En conclusion, ce logiciel d’horloge mondiale se révèle être un atout indispensable pour tous les radioamateurs.
Liens
https://www.mapability.com/ei8ic/tmu/index.php
https://on5vl.org/hamclock-cest-super/
https://www.mapability.com/ei8ic/tmu/help/index.html
Informatique
Comment utiliser OpenWebRX
Les erreurs de lecture du VSWR
Les virus ? C’est démodé !!!
Le projet quantique de Microsoft et les quasi-particules de Majorana
Licencié Harec depuis 1990, après une pause de quelques années, j'ai renouvelé mon intérêt pour la radio, je suis particulièrement actif en HF, appréciant le FT8, les contest et la chasse au Dx. Depuis 2021, je suis président de la section de Liège et administrateur du site Internet www.on5vl.org. Passionné d'informatique, je suis convaincu que le monde des radioamateurs doit évoluer avec les avancées technologiques, notamment avec l'émergence de l'IA dans nos shack.