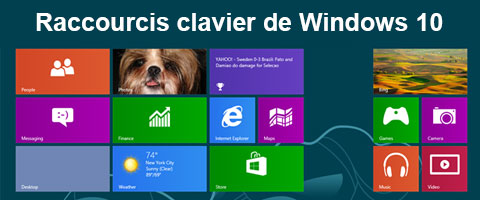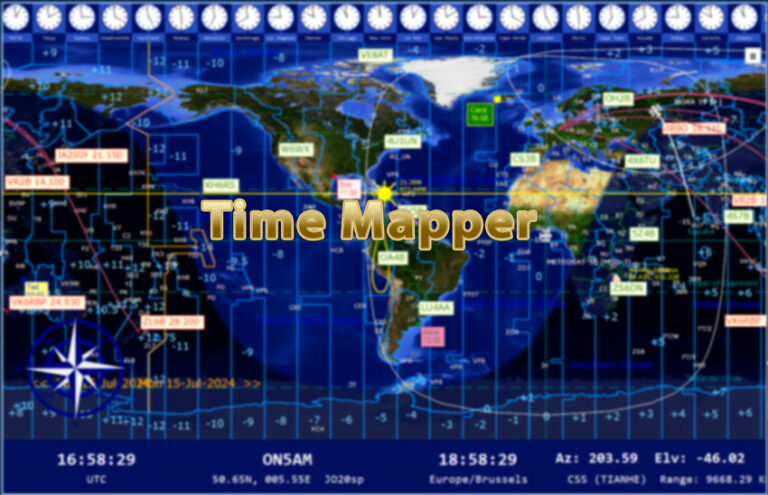Cela ne vous aura pas échappé, pour Windows 10 Microsoft a opté pour un mélange entre tradition et nouveautés. Outre le menu "démarrer", véritable retour qui adopte pourtant un fonctionnement plus moderne.

L’OS mêle une interface connue à des nouvelles fonctionnalités comme Cortana ou le centre de notifications. Ce mélange se ressent également dans les raccourcis clavier de Windows 10 puisque si une grande partie ne change pas par rapport aux versions précédentes, de nouveaux font leur apparition.
D’abords, c’est qui ce Cortana ?
Cortana est votre nouvelle assistante personnelle intelligente.
Cortana vous aide à rechercher sur votre PC, gérer votre calendrier, suivre vos packages, rechercher des fichiers, discute avec vous et raconte des blagues. Plus vous utiliserez Cortana et plus votre expérience sera personnalisée.
Pour commencer, saisissez une question dans la zone de recherche de la barre des tâches. Ou appuyez sur l’icône du microphone et parlez à Cortana. (La saisie s’effectue depuis tous types de PC, mais vous avez besoin d’un microphone pour parler).
Comme les versions précédentes de l'OS de Microsoft, Windows 10 regorge de raccourcis clavier dont voici une liste.
Comme les versions précédentes de l'OS de Microsoft, Windows 10 regorge de raccourcis clavier, voici une liste :
Les nouveaux raccourcis :
| Windows + S | ouvrir Cortana en mode saisie (recherche classique au clavier) |
| Windows + Q | ouvrir Cortana en mode écoute (recherche vocale) |
| Windows + X | ouvrir le menu contextuel du menu démarrer |
| Windows + A | pour ouvrir le centre de notifications |
| Windows + G | ouvrir l’enregistreur Game DVR dans un jeu |
| Windows + Alt + G | démarrer l’enregistrement vidéo de la fenêtre active |
| Windows + Alt + R | stopper l’enregistrement Game DVR |
| Windows + Alt + D | créer un nouveau bureau virtuel |
| Windows + Ctrl + flèche gauche/droite | se déplacer d’un bureau virtuel à un autre |
| Windows + Ctrl + F4 | fermer le bureau virtuel en cours d’utilisation |
Les raccourcis classiques :
| touche Windows | afficher le menu démarrer |
| Windows + L | verrouiller le PC |
| Windows + D | afficher ou masquer le bureau |
| Windows + H | ouvrir les options de partage |
| Windows + I | lancer les paramètres |
| Windows + O | verrouiller l’orientation de l’appareil |
| Windows + P | choisir un mode d’affichage |
| Windows + U | ouvrir le Centre d’accessibilité |
| Windows + R | ouvrir la boite de dialogue Exécuter |
| Windows + E | ouvrir l’Explorateur |
| Windows + Impr écran | enregistrer une capture de l’écran |
| Windows + Espace | changer la langue et le clavier |
| Windows + Tab | afficher les tâches en cours (Task View) et la gestion des bureaux virtuels |
| Windows + + | zoom (agrandir l'affichage) |
| Windows + - | dézoomer (diminuer l'affichage) |
| Windows + flèche du haut | maximiser la fenêtre active |
| Windows + flèche du bas | réduire la fenêtre active dans la barre des tâches |
| Windows + flèche gauche/droite | coller la fenêtre active sur la moitié gauche ou droite de l’écran |
| Windows + flèche gauche/droite, puis haut ou bas | coller la fenêtre active dans un des 4 coins de l’écran |
| ALT + F4 | fermer l’application active |
| CTRL + C | copier un élément |
| CTRL + X | couper un élément |
| CTRL + V | coller un élément |
| CTRL + Z | annuler la dernière modification |
| CTRL + Y | refaire la dernière action |
| CTRL + A | sélectionner tous les fichiers dans une fenêtre |
| Maj + Suppr | supprimer un fichier sans passer par la corbeille |
| Ctrl + Maj + Echap | ouvrir le Gestionnaire des tâches |
| Alt + Tab | afficher les tâches en cours avec la vue classique |
| F2 | renommer l’élément sélectionné |
| F3 | rechercher un fichier ou un dossier |
| F4 | afficher la liste des barres d’adresses |
| F5 (ou CTRL + R) | actualiser la fenêtre active |
| F6 | parcourir les éléments d’une fenêtre ou du bureau |
| F10 | activer la barre de menus dans l’application active |
| F12 | enregistrer sous |
Un mot sur les gestes au pavé tactile, principalement pour smartphone :
Microsoft propose d’interagir avec Windows 10 via des gestes des doigts sur un pavé tactile de précision. Ces derniers ne sont pas particulièrement légion (ils sont notamment proposés sur les claviers en option des dernières tablettes Surface) et les raccourcis ci-dessous risquent donc de ne pas concerner énormément de monde.
| Toucher avec trois doigts | ouvrir Cortana (l’application ouverte peut être modifiée dans les paramètres) |
| Mouvement de trois doigts vers le haut | activer les tâches en cours (Task View) |
| Mouvement de trois doigts vers le bas | rabattre toutes les fenêtres dans la barre des tâches. Le mouvement inverse fait revenir les fenêtres à leur position initiale. |
| Mouvement de trois doigts vers la gauche ou la droite | changer de fenêtre active. |
Mise en page de l'article de la revue BEGEEK