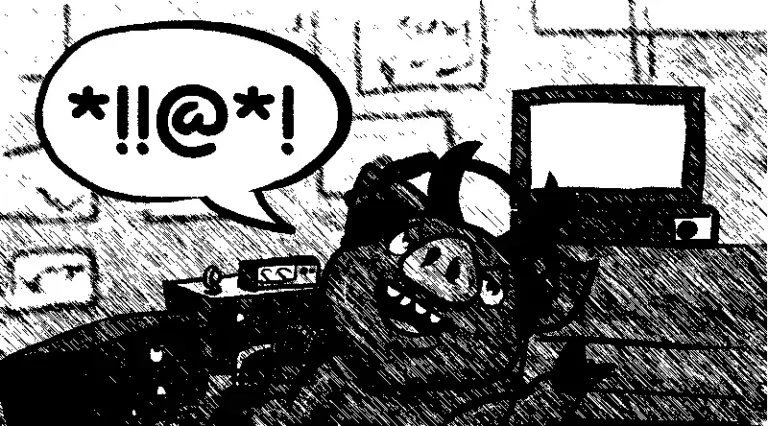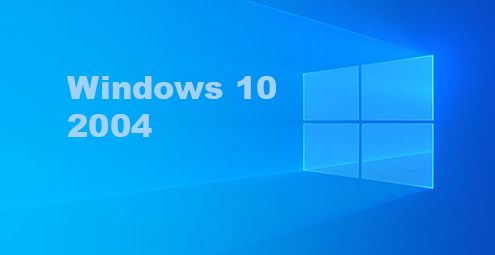Voici en détails le montage d'un ordinateur complet. Tous les composants et périphériques sont neufs et ont été achetés individuellement
Voici en détails le montage d'un ordinateur complet. Tous les composants et périphériques sont neufs et ont été achetés individuellement. Le choix s'est porté sur un processeur AMD, moins cher qu'un processeur Intel, mais néanmoins très performant. L'ordinateur une fois monté correspond à un i5 d'Intel. Il n'y a pas de carte vidéo seule, on utilise celle intégrée au processeur.
Liste des composants et périphériques :
Composants internes :

- Boitier : Advanced Aeolus 8616G (inclut alimentation + ventilateur)
- Carte mère : ASRock FM2A88X Extreme 4+
- Processeur : AMD A10-7870K (socket FM2+ inclut une carte vidéo)
- Mémoire vive (RAM) : G-Skill 8 Go 1600 (2 barrettes de 4 Go)
- Disque dur de démarrage : Sandisk SSD Plus 120 Go
- Disque dur de stockage : Western Digital 1 To Caviar
- Lecteur/Graveur : Asus DRW-24F1MT
Périphériques externes :

- Écran : Iiyama XU2390HS IPS 23"
- Clavier + souris : Logitech MK120 (avec fils)
- Enceintes : Logitech
Prix total :
Le prix total pour cet ordinateur revient à 514 € sans l'écran et 679 € avec l'écran.
En options :

Câbles Sata : les câbles pour brancher les composants internes sont fournis avec cette carte mère (4 câbles inclus), mais sinon il faut prévoir d'en acheter.
Pâte thermique : avec ce processeur la pâte thermique est directement fixée sous le processeur, mais sinon il faudra en acheter (petit tube).
Ventilateur supplémentaire : si cela chauffe beaucoup, par la suite dans le boitier, on peut prévoir un 2ème ventilateur (il n'y en a qu'un dans ce boitier).
Mémoire vive : avec une carte vidéo intégrée au processeur, la mémoire est partagée, donc on peut prévoir d'en mettre plus, par exemple 12 Go.
Montage de l’ordinateur :
Carte mère, Processeur et Mémoire :
Pour monter cet ordinateur vous n'avez besoin que d'un tournevis cruciforme.

Ouvrir le boitier :

Ce boitier s'ouvre en dévissant simplement les vis rapides à la main. Si votre boitier a des vis normales, il suffit de les dévisser avec le tournevis cruciforme.
Une fois le boitier ouvert, il faut regarder l'agencement intérieur. Pour ce boitier l'alimentation est incluse, c'est une 480W et il y a un grand ventilateur à l'avant (juste derrière la façade).
Dans le rack métallique, en haut se trouvent les emplacements 5 1/4 pour les Lecteurs/graveurs et en bas les emplacements 3.5 (pour les disque durs). Tout en bas sur le fond du boitier il y a 4 trous, c'est là que nous installerons le disque de démarrage SSD.
Ajouter la carte mère :

Déballer soigneusement la carte mère puis regarder son sens, l'arrière de la carte avec tous ses connecteurs ira vers l'arrière du boitier, là où il y a les prises. Elle sera posée et vissée sur le fond du boitier. La carte est livrée avec ses vis de montage et son cache pour les prises (panneau I/O).
Avant de pouvoir monter la carte mère il faut visser les vis de montage (petits plots métallique) sur le fond du boitier. Regarder les emplacements sur la carte mère (les trous) et ceux sur le boitier pour les faire correspondre. Normalement il y a 8 plots à visser correspondant aux 8 trous de la carte mère. En fait il faut en mettre au moins 6, donc cela dépend des cartes mères.
Prendre le petit panneau arrière métallique (panneau I/O) et le positionner à l'arrière de la carte mère, puis avec précaution positionner la carte sur les plots métalliques du chassis et la faire entrer dans l'emplacement arrière du boitier, les trous du petit panneau doivent correspondre avec les branchements. Il faut juste poser la carte sur les plots et enclencher la face arrière dans l'emplacement prévu du boitier. Attention de ne pas frotter la carte sur les plots métalliques, elle contient beaucoup de composant TRÈS FRAGILES.
Il faut éviter de toucher les composants avec les mains donc si possible manipuler la carte uniquement par ses cotés.

Un fois la carte en place, visser les vis sur les plots métalliques pour fixer la carte mère sur le fond du boitier. S'il vous manque des vis il va falloir en trouver car la carte mère doit être soigneusement fixée, ne serrez pas trop fort. Donc au final, la carte mère ne touche pas directement le boitier, elle repose sur les plots métalliques.
Ajouter le processeur :

Le processeur est livré avec son propre ventilateur. Celui d'origine est suffisant donc pas besoin d'en acheter un autre. L'ajout du processeur est délicat, pour commencer il faut normalement avoir de la pâte thermique, elle sert à faire la liaison entre la surface du processeur et la surface du support (socket), mais sur ce processeur elle est déjà en place.
Déballer le processeur et ne pas toucher la surface en dessous avec les doigts, là où il y a la pâte thermique.
Si vous avez un processeur sans pâte thermique, dans ce cas il faut en ajouter. Cela se vend sous la forme d'un petit tube. Ouvrir le tube et déposer une toute petit quantité de produit BIEN AU CENTRE DE LA SURFACE . Lors du montage du processeur, la pâte va s'étaler en une fine couche sur toute sa surface.

Pour placer le processeur sur le support il faut d'abord engager le clip d'un coté puis appuyer fortement sur le bloc processeur (sans abîmer le ventilateur) et refermer le levier de l'autre coté. Attention, ici le levier est en plastique et donc TRÈS FRAGILE, il faut fermer le levier très délicatement. Une fois le processeur monté, Il doit être bien en place, bien clipsé pour ne plus bouger.
Brancher le ventilateur du processeur :
On peut brancher le fil du ventilateur sur la carte mère (petit fil fin), normalement la prise se trouve près du processeur (ou pas loin), elle a 4 broches (pins) et se nomme généralement CPU FAN.
Ajouter la mémoire :

La mémoire se présente sous la forme de barrettes, avec un détrompeur qui évite d'inverser le sens (encoche dans la barrette). Il faut lire le livret de la carte mère pour vérifier les emplacements conseillés. Si la carte mère n'avait que 2 emplacements, le branchement serait très simple puisqu'on n'a que 2 barrettes, mais ici la carte possède 4 emplacements. Normalement on branche une barrette sur le port 1 et la 2ème sur le port 2. En général les numéros des ports ne sont pas 1234 mais 1324 (panachés), donc il faut regarder le livret de la carte mère.
Sur les cartes mères récentes ces numéros sont indiqués en tout petit, juste à coté des emplacements. L'importance de l'ordre des numéros c'est pour le boost qu'apporte le fait de placer 2 barrettes identiques sur les port 1 et 2. Mais ce n'est pas une obligation absolue, ça fonctionnera quand même si vous ne respectez pas l'ordre (sauf que ça sera moins performant). Vous n'aurez ce boost que si les 2 barrettes sont identiques (même fréquence et autres caractéristiques).
Il faut bien lire le manuel également pour voir si la carte supporte des barrettes différentes et à quels emplacements il faut les monter.
Ici la carte mère accepte des barrettes : 2600(oc), 2400(oc), 2133, 1866, 1600, 1333 ou 1066(non ECC). Pour cet ordinateur, j'ai choisi de la 1600 (qui est moins chère).
Attention les barrettes de mémoire sont FRAGILE et il ne faut PAS TOUCHER avec les doigts les contacts métalliques (en cuivre) ! Pour placer les barrettes de mémoire, ouvrir les clip de verrouillage sur les cotés (en bout des emplacements 1 et 2). Placer la 1ère barrette dans la rainure verticale, doucement sans forcer (la laisser tomber dedans), puis une fois que la barrette est dans la rainure, appuyer fortement avec le doigt sur UN SEUL COTE de la barrette pour l'enfoncer et en même temps refermer le clip de verrouillage. Ensuite faire l'autre coté, appuyer et refermer le clip.
Monter les disques durs :
Ajouter le disque dur SSD :
Les disques SSD sont au format 2.5", alors que les disques dur normaux sont en 3.5" (les Lecteur/Graveur sont eux en 5" 1/4). Le signe " veut dire pouces en anglais, donc 2.5 pouces pour le SSD.
Ces dimensions sont en référence aux emplacements disponibles dans le boitier, dans le rack métallique. Le disque SSD, lui a besoin d'un emplacement particulier (qu'on ne trouve pas dans tous les boitiers). Ici la chance nous sourit car il y a un emplacement tout prêt en bas du boitier, sur le plancher.
Il n'y a pas de règle pour choisir l'emplacement du SSD, si vous avez un kit de montage, vous le mettez dans un emplacement 3.5. Ici, le fait de le mettre sur le plancher du boitier permet de libérer de la place et en plus il ne chauffera pas du tout. De toute façon les disques SSD chauffent très peu.

Visser le SSD directement sur le plancher du boitier, avec ses vis. Il faut diriger les prises vers l'intérieur de façon à pouvoir les brancher par la suite. Mais si les câbles Sata sont assez long, il n'y a pas de sens, il faut juste avoir la place pour le brancher.
Si votre boitier n'a pas d'emplacement spécifique pour le SSD ou si vous n'avez pas de kit de montage, il est possible de fabriquer ses propres équerres : voir à la rubrique ► Information techniques
Ajouter le disque dur de stockage :

Le disque ici est un 1 To donc c'est énorme en taille, mais vaut mieux plus que pas assez ! Si le boitier contient un ventilateur avant (comme ici), le mieux est de le placer juste dans l'axe, si possible, de façon à profiter au maximum du refroidissement, car un disque dur ça chauffe (parfois beaucoup).
Dans ce boitier, le ventilateur est tout en bas, donc on ne peux pas mettre le disque juste en face, mais on le place le plus bas possible dans le rack métallique 3.5.
Faire glisser le disque dans ses petites glissières et visser les 4 vis pour le maintenir en place (2 de chaque coté). Les contacts électiques doivent être forcément vers l'intérieur du boitier, afin de pouvoir les brancher par la suite. Un disque se place toujours avec le dos métallique en haut.
Ajouter le Lecteur/Graveur :
Placer le Lecteur/Graveur dans son logement 5 1/4, en général tout en haut, mais cela dépend des boitiers. Pour ce boitier, la face avant contient un emplacement prévu, avec une façade qui s'ouvre et un bouton poussoir pour ouvrir la trappe du Lecteur, donc il faut le placer en face. Souvent on entre le Lecteur/Graveur par la façade avant, mais ici à cause du volet et du bouton poussoir inclus sur la façade, on le rentre par l'intérieur du boitier.
Si vous êtes gêné par l'alimentation qui est juste dans l'axe, dans ce cas il va falloir la démonter, elle n'a que 4 vis cruciformes à l'arrière. Dévisser les 4 vis à l'arrière de l'alimentation et la sortir du boiter (avec tous ses fils). Ensuite entrer le Lecteur/Graveur dans les glissières puis remonter l'alimentation.
Visser les vis latérales, 2 de chaque coté du Lecteur/Graveur, il faut visser à mi-parcours puis positionner le Lecteur/Graveur pour qu'il arrive juste au contact de la façade avant, ensuite serrer les 4 vis à fond.
Brancher les fils :
Brancher les boutons de la façade :
La façade avant du boitier comporte 2 boutons, celui de Marche/Arrêt et celui de Reset, lisez le livret de la carte mère. Vous avez un plan qui indique quel est le sens des fils. C'est très importants, sans le plan de la carte mère vous ne pouvez rien brancher. Il y a des branchements logiques (toujours les mêmes), mais il vaut mieux avoir le plan de branchement.

Les fils des boutons de la façade se présentent sous la forme soit de fils isolés (1 par 1) soit de fils reliés 2 par 2 (cache en plastique). Cette phase est très importante, il ne faut pas inverser les fils, de plus c'est assez délicat car les fils sont tout petits. Il faut bien enfoncer les fils à fond sur les plots métalliques. Eventuellement vous pouvez prendre une petite pincette pour tenir les fils et vous aider à les positionner.
Brancher les prises USB de la façade :
Si la façade dispose de prises USB comme ici, il faut brancher ces prises sur la carte mère. Regardez le livret de la carte mère pour connaître les emplacements et le sens de branchement. Normalement les USB internes sont clairement indiqués, directement sur la carte mère. Il y a un détrompeur (un plot vide) qui permet de voir le sens de branchement, normalement on ne peut pas se tromper. Enfoncer les prises à fond.
Brancher les fils d’alimentation :
Nous allons brancher le courant qui alimente la carte mère et brancher aussi l'alimentation qui arrive aux composants (Lecteur/Graveur et les 2 disques durs).
Commencer par brancher la grosse prise de l'alimentation, celle qui a un gros paquet de fils, enfoncer la prise dans le sens du détrompeur (clip en plastique). Il faut bien enfoncer la prise à fond et vérifier que le clip est bien clipsé. C'est ce paquet de fils qui distribue le courant nécessaire vers la carte mère.
Puis brancher un fil d'alimentation au Lecteur/Graveur, un autre au disque SSD et un autre au disque dur, ces fils (connecteurs) sont plats et pas très large. Pour le branchement on ne peut pas se tromper, il y a un détrompeur, en forme de L.
Brancher les fils Sata :

Brancher maintenant les câbles Sata : un au Lecteur/Graveur, un autre au disque SSD et le dernier au disque dur. De même vous avez un détrompeur en L qui empêche de se tromper de sens. Il est préférable d'avoir des câbles Sata avec des clips de verrouillage (barrette métallique), car parfois ils ont tendance à sortir tout seul de leur emplacement !
D'ailleurs, si un jour vous aviez un disque dur qui n'est plus reconnu au démarrage de l'ordi : pensez à aller voir dans le boitier si le câble ne serait tout simplement pas débranché (ça arrive) !
Attention ces câbles plats sont fragiles, évitez de les écraser ou de trop les tordre, ils supportent les courbes (virage) mais il ne faut pas les torsader (pas de vrille complète). Faire attention également de ne pas coincer un fil en refermant le boitier !
Brancher le ventilateur du boitier (12 cm) :
Le ventilateur se branche sur une prise spéciale à 3 broches. Voir le livret de la carte mère. Normalement elle se nomme CHASSIS FAN (ou CHA_FAN)
Attacher les câbles ensemble :

Globalement ensuite, il faut attacher ensemble (par paquet) les fils de façon à dégager de l'espace au maximum dans le boitier, pour que l'air circule bien. Cela dépend aussi de la longueur des fils, s'ils sont suffisamment long on les attache ensemble et on les coince un peu dans un coin du boitier. L'idéal est de bien dégager l'axe ventilateur avant vers ventilateur arrière (s'il y en a un) et également de bien dégager le dessus du ventilateur du processeur.
Vérifier tous les branchements :
C'est obligatoire ! Une fois qu'on a tout monté et tout branché ON VÉRIFIE TOUT, que tout est bien vissé et que tous les fils sont bien enfoncés, qu'aucun fil n'est écrasé ou tordu, on vérifie que tout est OK.
Ensuite, si tout est ok refermer le boitier. Éventuellement on pourra démarrer l'ordinateur en laissant le boitier ouvert, pour voir par exemple si ça fonctionne bien, si le ventilateur tourne, etc...
Brancher les périphériques :
Les périphériques, ce sont tous les éléments externes, ici cela concerne les éléments de base, donc l'écran, le clavier, la souris et les enceintes. Si vous avez d'autres périphériques, ils devront être pris en compte par le système (Windows) avant d'être branchés.
Brancher l’écran :
Branchement du câble d'alimentation 220V : on branche d'abord la prise à l'écran (dessous ou derrière) et ensuite la prise dans le courant, et pas l'inverse.
Brancher le clavier :
Ici le clavier dispose d'un câble USB (avec fil) qu'il suffit de brancher sur une prise du même nom. Brancher la souris également sur USB. Si vous avez du sans fil, vous aurez un petit élément déporté à brancher sur le port USB. Si votre clavier (ou souris) est avec l'ancien port PS2 (rond), il suffit de le brancher également. Attention sur les cartes mères récentes ce port PS2 rond pour la souris a été supprimé, donc il n'y a plus qu'UN SEUL port rond pour le clavier. Dans ce cas, voir du coté des adaptateurs.
Si à l'arrière de la carte mère vous avez à la fois des USB 2 et des USB 3, la souris et le clavier n'ont pas besoin de l'USB 3, donc les brancher sur les USB 2 cela libèrera les USB 3 pour autre chose (par exemple un disque dur externe en USB 3).
Brancher les enceintes (prises audio) :
Si vous avez des enceintes, brancher les prises en respectant les couleurs des fils (voir le livret de la carte mère). Cela diffère si vous avez la stéréo, du 2.1 ou même du 5.1. Regardez les couleurs Vert, Orange, Noir... sur le livret de la carte mère et sur le mode d'emploi des enceintes. Les couleurs sont toujours les mêmes mais il peut y en avoir plus ou moins à brancher.
Brancher et démarrer l’ordinateur :
Brancher l’alimentation :
Brancher le câble d'alimentation à l'arrière du boitier (au niveau de l'alimentation). Brancher d'abord la prise dans l'alimentation à l'arrière de la façade puis dans le courant (220 V).
Sur les alimentations récentes il y a un bouton Marche/Arrêt donc le mettre sur Marche ou On ou 1 (le 0 c'est arrêt).
Il est fortement conseillé d'utiliser un parasurtenseur. C'est une multiprise mais qui a un régulateur de tension intégré et un fusible. Cela permet de réguler le courant et même de le couper en cas de surtension. Cela protège très bien un ordinateur (ou une installation électrique) et cela ne coûte pas cher, que ce soit pour un ordinateur neuf ou ancien.
Ce n'est pas un onduleur (qui coûte plus cher) et qui permet de maintenir le courant pendant une durée déterminée, même après coupure de courant. Ici on a juste besoin de limiter les variations de courant.
Démarrer l’ordinateur :
Une fois que tout est OK, appuyer sur le bouton MARCHE de la façade avant.
Et là forcément si c'est un ordinateur tout neuf, il n'a pas de système d'exploitation, donc il va falloir en installer un (Windows ou autre).
Pour cet ordinateur il sera en Windows 7 (64 bits), c'est une licence OEM. Ensuite il sera mis à jour en Windows 10 (c'est gratuit) !
Un disque SSD n'a pas besoin de formatage, donc il suffit de mettre le DVD de Windows dans le lecteur puis de redémarrer l'ordinateur, normalement le DVD va être détecté au démarrage (sur l'écran noir) et il va démarrer (parfois il faut appuyer sur une touche pour accepter).
Il faut installer Windows sur le disque SSD, vous le reconnaitrez par sa taille, ici il ne fait que 120 Go (ce qui est largement suffisant) mais c'est à comparer avec le disque de 1 To qui, lui, va servir de
stockage.
Si vous n'avez pas accès au Lecteur DVD au démarrage de l'ordinateur, il est possible de forcer ce choix, voir à la rubrique : ► Information techniques
Informations techniques :
Faire correspondre la carte mère avec le processeur :

Pour la carte mère et le processeur il faut faire correspondre le socket, c'est à dire le support sur lequel est monté le processeur. Presque à chaque nouveau processeur correspondant un nouveau socket.
Ici le socket se nomme FM2+, donc il ne peut être monté que sur une carte mère acceptant ce format. C'est au moment du choix du processeur et de la carte mère que l'on vérifie cette correspondance.
Pour un même socket (ici un FM2+) on peut avoir plusieurs processeurs, donc plusieurs puissances. Par exemple ici c'est un processeur A10 7870K, mais un A10 7850K a aussi un socket FM2+ donc il peut aller sur cette carte mère. Par contre un A10 7650 a un socket FM2 donc normalement il ne peut être installer que sur un carte mère qui supporte les FM2. Par contre cette carte mère accepte à la fois les FM2 et les FM2+.
APU c'est quoi ? :
APU d'AMD est une intégration avancée qui permet globalement d'avoir directement une carte vidéo dans le processeur, ici c'est un APU A10 7870K qui intègre donc une carte vidéo AMD Radeon R7.
Et le nombre de cœur ? :
En anglais Core, c'est le nombre de processeurs, par exemple un A10 7870K est un Quad Core, donc il y a 4 cœurs, mais grâce à une gestion interne on en verra 8 dans le Gestionnaire des tâches.
Chez Intel il y a l'Hyper Threading, qui sert à doubler virtuellement le nombre de processeurs (8 au lieu de 4) et chez AMD une technologie similaire existe et est intégrée. Néanmoins il existe des 4 cœurs avec Hyper Theading (ou technologie AMD) mais également des vrais 8 cœurs (8 sous-processeurs).
ATX ou micro-ATX ? :
ATX c'est le format de la carte mère, sa taille. Cette carte mère est ATX. Si l'on a un petit boitier donc de taille réduite, il faut acheter une carte mère micro-ATX, car une ATX ne rentrera pas dedans (trop grande). Par contre avec un boitier moyen (moyenne tour) ou grand (grande tour) il vaut mieux prendre une carte ATX car souvent elle contient plus de ports, par exemple un plus grand nombre d'emplacement pour les barrettes mémoire ou plus de ports PCI,...
Correspondance carte mère et mémoire vive RAM :

La carte mère supporte plusieurs puissances de mémoire, par exemple avec cette carte on peut mettre de la mémoire : 2600 (oc), 2400 (oc), 2133, 1866, 1600, 1333 ou 1066 (non ECC).
La mémoire choisie ici est de la 1600, car elle est moins chère (à la date de cet article). Plus la puissance de la mémoire est importante, plus elle va vite, mais cela n'a pas un impact énorme sur l'ensemble de l'ordinateur.
Par contre si vous ajoutez de la mémoire ultérieurement, essayez d'en acheter de la plus puissante éventuellement, de façon à améliorer l'ordinateur (dans la limite de ce que supporte la carte mère bien sûr). Mais globalement si vous devez choisir (à cause du prix), il vaut mieux acheter plus de mémoire que vouloir augmenter la fréquence de celle en place, donc il vaut mieux avoir 8 Go au lieu de 4 Go que d'avoir de la RAM 1866 au lieu de 1600 (à taille égale par exemple 4 Go contre 4 Go).
Les barrettes de mémoire ont toujours 2 références, par exemple la 1600 c'est de la PC12800, mais on ne s'occupe que de la fréquence (1600).
Attention, si pour la carte mère c'est écrit comme ici 2600 (oc) ou 2400 (oc) cela veut dire que la mémoire doit être overclockée (augmentée en fréquence) pour quelle fonctionne à ces fréquences. Donc après avoir installé une mémoire compatible on peut modifier sa fréquence dans le Bios (ça se fait automatiquement dans certains Bios) Mais il faut que la mémoire puisse monter à ces fréquences. Si c'est indiqué sur la carte mère ça veut dire que celle-ci supportera la fréquence une fois overclockée, mais globalement c'est pas un gain énorme pour l'ordinateur.
Par contre si le processeur est, comme ici, un modèle avec la lettre K il ne faut pas overclocker la mémoire. Cela n'a rien à voir avec overclocké le processeur (sujet qui n'est pas abordé ici).
Le terme ECC veut dire que la mémoire possède une technologie de corrections d'erreurs. C'est plutôt réservé aux professionnels et la mémoire est plus chère. Les mémoires par défaut (lorsque ce n'est pas indiqué) ne sont pas ECC (non ECC).
Nombre d’emplacement mémoire sur la carte mère :
Ici le choix a été fait de prendre une carte mère avec 4 emplacements mémoires disponibles. Cela permet de n'occuper que 2 emplacements au départ et de pouvoir en ajouter par la suite. Si on prend une carte mère qui n'a que 2 emplacements et qu'on les occupe dès le départ (installation actuelle), par la suite on ne pourra pas en ajouter, il faudra remplacer les barrettes existante par des nouvelles plus grosses, donc elle seront perdues.
Puissance nécessaire de l’alimentation :
Il faut que l'alimentation soit suffisamment puissante pour fournir les besoins à l'ensemble de l'ordinateur. ici la puissance est de 480W ce qui est suffisant.
Le calcul de la puissance nécessaire est très complexe à faire, mais globalement avec une 500W vous avez de la marge. En fait c'est la carte vidéo qui en demande le plus, mais ici la carte vidéo il n'y en a pas (elle est intégrée). Globalement avec une 500W on peut gérer une carte mère et une (vraie) carte vidéo. Par contre si vous achetez une carte vidéo surpuissante (très récente) peut être qu'il faudra plus de puissance d'alimentation.
On ne peut pas booster une alimentation existante, la seule solution est d'en acheter une plus puissante.
Carte vidéo seule ou intégrée :
Le choix d'une carte vidéo intégrée permet de ne pas en acheter une bien sûr, car sur les processeur AMD elle est maintenant de très bonne qualité. Celle intégrée sur ce processeur permet de jouer aux jeux vidéo récents, c'est une HD 8000/7000 série. Elle utilise de la mémoire partagée, donc prend une part de la mémoire vive (RAM), si vous avez besoin de plus de mémoire, il faudra en ajouter.
Par la suite si une carte vidéo est nécessaire, on pourra en acheter une et l'ajouter sur la carte mère, sur un port PCI Express (norme actuelle).
Ne pas prendre de carte vidéo à part mais intégrée au processeur permet également une réduction du besoin de puissance de l'alimentation.
Taille du disque SSD :
Pour un système en Windows 7, un disque de 60 Go est suffisant, à condition de systématiquement installer les programmes sur le disque secondaire (choix au moment de l'installation du programme). (Je n'ai pas d'information pour la taille occupée par Win 8 ou Win 10). Ici c'est un disque de 120 Go, donc on a plus de place, on installe normalement le système et les programmes et si le disque arrive à saturation il suffira d'installer le reste sur un disque secondaire (le choix de l'emplacement se fait normalement au moment d'installer un programme.
Le fait d'avoir un programme installé et qui démarre sur un disque dur (normal) et non sur le disque SSD, ne va pas le ralentir (le programme).
Choix d’un bon écran :
Actuellement le meilleur choix pour un écran est de prendre une dalle IPS. Il existe plusieurs sortes de dalles pour les écrans (TN, IPS, MVA...), le meilleur choix du point de vue rapport qualité/prix est la dalle IPS. On trouve des écrans IPS pas plus cher que d'autres et l'IPS apporte une très bonne qualité au niveau des couleurs. De plus certains écrans en IPS sont aussi rapide que ceux en dalle TN pour les jeux vidéo.
Boitier avec son alimentation :
L'avantage d'acheter un boitier tout prêt, donc qui contient l'alimentation, c'est que cela revient moins cher et tout est déjà branché.
Il faut regarder la qualité du boitier, s'il a des prises en façade (USB ou autres) et voir la puissance de l'alimentation (si elle est suffisante). Ici l'alimentation fait 480W ce qui est suffisant. Le boitier contient un grand ventilateur à l'avant, de 12 cm ce qui est le maximum en taille. Par contre par la suite si vous constatez que cela chauffe beaucoup à l'intérieur, il faudra envisager d'ajouter un second ventilateur, à l'arrière pour mieux faire circuler l'air. Dans ce cas l'air entrera par l'avant et ressortira par l'arrière, ce qui l'idéal.
Câble Sata avec clip de verrouillage :
L'idéal est d'avoir des câbles Sata avec un clip de verrouillage, cela évite que le câble se débranche tout seul de son logement. Il faudra peut être également de la pâte thermique, mais ici elle est déjà en place sur le processeur donc nous n'en avons pas besoin.
Montage du SSD, fabriquer des équerres :
Si vous n'avez pas d'emplacement de prévu pour le SSD, vous avez 2 solutions. Soit vous achetez un kit de montage pour SSD, c'est un ensemble de 2 équerres qui vont permettre de placer le disque 2.5 dans un emplacement 3.5 (donc réduire la largeur). Soit vous fabriquez vos équerres vous-même avec 2 morceaux de cornière métallique. Dans ce cas il faut prévoir les trous de montage (à percer éventuellement) et les
vis.

Pour des équerres faites soi-même, on coupe une cornière à une longueur un peu supérieur à la longueur du SSD puis on fait les trous correspondantes aux emplacement des trous pour le visser dans les cornière et dans le plancher du boitier). Ensuite on vises ces 2 équerres dans le bas du boitier, au même emplacement que pour ce boitier, donc tout en bas sur le plancher. Une autre solution consiste à fabriquer des équerres de réduction 3.5 vers 2.5 et donc de placer le disque SSD dans un emplacement 3.5 (pour disque dur).
Visser les équerres et le SSD sur le bas du châssis.
Mémoire vive, exemple avec différentes barrettes :
Si vous avez, par exemple, 2 barrettes de 4 Go et 1 barrettes de 1 Go (de fréquence acceptée par la carte mère), en général il faut placer les 2 barrettes de 4 Go sur les ports 1 et 2 (mais les numéros ne se suivent pas sur la carte) et l'autre barrette sur le port 3.
Exemple avec 4 barrettes, 2 barrettes de 4 Go (2133), 1 barrette de 2 Go (1866) et 1 barrette de 1 Go (1600) : montage sur port 1 : 4 Go(2133), port 2 : 4Go(2133), port 3 1 Go(1866) et port 4 : 1 Go(1600).
Modifier le Bios pour démarrer sur le DVD de Windows :

Si vous n'avez pas le ré-démarrage sur le lecteur avec le DVD, il faut modifier la séquence de démarrage. Cela se fait soit en appuyant sur la touche F8 (en général) où vous avez accès à un menu de choix, soit en modifiant le Bios.
Pour forcer la lecture sur le Lecteur il faut appuyer sur un touche indiquée au démarrage. Si cela n'est pas indiqué souvent il faut appuyer sur la touche F8 pour accéder à un menu de choix de démarrage (la touche exacte dépend des cartes mères). Puis on sélectionne une ligne pour indiquer de démarrer sur le Lecteur DVD, donc sur le DVD de Windows.
Pour changer la séquence de démarrage dans le Bios, il faut appuyer sur une touche indiquée sur l'écran noir au démarrage de l'ordinateur (soit Suppr, soit F2, soit ...). Une fois dans le Bios, il faut modifier, avec les flèches du clavier, l'ordre de démarrage en plaçant le Lecteur/Graveur en 1er dans la liste (tout en haut). Il faut lire et regarder les captures sur le livret de la carte mère, pour connaître les menus du Bios (pour accéder à la séquence de démarrage). Cela dépend du Bios, de sa marque et de sa version. Si vous n'avez plus le livret, il est possible de trouver l'information en recherchant des images (photos d'écran) sur Internet. Il n'existe plus que 2 marques, AMI ou Phoenix, mais suivant la version les menus peuvent changer.
Une fois que Windows est installé, il faudra redémarrer et retourner dans le Bios pour remettre la séquence de démarrage en plaçant le disque de démarrage (ici SSD) en 1er dans la liste (normalement en haut).
Brancher le ventilateur de l’alimentation :
Si votre alimentation possède un ventilateur externe, il se branche normalement sur la prise POWER FAN.
Respecter l’ordre des Sata :

Sur la carte mère, les connecteurs SATA sont numérotés. Il faut brancher le disque de démarrage donc le SSD sur le 1er Sata, ici c'est Sata 3_1. Le 3 veut dire que ce sont des Sata modèle ATA3 (vitesse max de 6.0 Gb/s) et le 1 est le numéro du port ou du connecteur. Le second disque dur et le Lecteur/Graveur se branchent indifféremment sur les autres ports (SATA_3_2, SATA_3_3, etc...). On retrouvera cet ordre dans le Bios.
Vitesse USB :
Sur cette carte mère les USB en façade (qui sont branchés en interne) sont des USB 2, donc si vous voulez profiter de la vitesse de l'USB 3 (avec un périphérique compatible), il faut utiliser les USB 3 présents sur la façade arrière. Un port USB 3 est rétrocompatible c'est à dire qu'il fonctionne également avec un périphérique en USB 2 (ou USB 1) mais est forcément limité par cette vitesse de transfert inférieure.