Cet article explique la méthode pour différer (retarder ou bloquer temporairement) la prochaine mise à jour de Windows update 1803, car il a été constaté de nombreux problèmes avec cette mise à jour.
Cette procédure est annulée, vous pouvez maintenant mettre à jour en 1803.
FIN de la procédure de cet article
Mise à jour du 25 juin : il semble que pour la majorité des ordinateurs cette mise à jour puissent être maintenant installée.
Il reste 2 cas particuliers :
- Problèmes avec certains SSD : pour certains ordinateurs ayant un SSD Intel ou Toshiba la mise à jour se bloque (Intel SSD 6600, SDD Pro 6000p - Toshiba XG4, XG5 et BG3), dans ce cas, soit la mise à jour sera bloquée par Microsoft (elle ne se fera pas), soit Microsoft a sorti un correctif (début juin) et la procédure se déroulera correctement.
Problème avec Google Chrome : il faut installer le correctif KB4103721 de Microsoft, après la mise à jour 1803 (normalement il est installé par le Windows update).
Pour annuler la procédure de cet article :
Pour installer la mise à jour vous pouvez annuler la procédure de cet article,
- Avec Windows pro : aller dans Paramètres puis Windows Update, puis cliquer sur Options avancées et à la rubrique Choisir quand installer les mises à jour, sélectionner le choix Canal semi-annuel (c'est le choix par défaut) et entrer une valeur de 0 (nombre de jours) et 0 (nombre de jours)
- Avec Windows familial (Home) : aller dans Paramètres puis Réseau et Internet, cliquer sur Modifier les propriétés de connexion. Dans la fenêtre, à la rubrique Connexion limitée, cliquer pour passer en Désactivé (le bouton devient noir).
Ensuite il faut redémarrer l'ordinateur.
Mettre à jour Windows avec la 1803 :
Pour mettre à jour, vous avez 3 solutions possibles :
- soit attendre que le Windows Update se déclenche tout seul (il se connecte régulièrement)
- soit aller dans /Paramètres puis /Mises à jour et sécurité et cliquer sur Rechercher des mises à jour
- soit utiliser l'Assistant de mise à jour, téléchargeable ici Assistant Microsoft. Cliquer sur Télécharger maintenant l'outil, puis ouvrir l'assistant et suivre la procédure.
Attention : il peut se produire des conflits avec certains logiciels qui seraient présents au démarrage de votre ordinateur. Il est préférable de désactiver TOUS les logiciels qui se lance au démarrage de Windows (sauf le Son ou des modules liés à votre systeme Intel ou AMD). Il faut désactiver tous les logiciels tiers. Vous pouvez également mettre l'antivirus en pause (désactivation provisoire).
Pour désactiver des logiciels du démarrage (automatique), soit vous décochez cette option dans les logiciels concernés (option de démarrage automatiquement au démarrage de Windows), soit vous passez par Ccleaner : cliquer sur Outils puis Démarrage et décocher tout ce qui n'est pas lié au système directement (ne pas décocher l'antivirus, ne pas décocher le gestionnaire de son, ne pas décocher les modules de votre ordinateur - Intel ou AMD).
Sur ce site vous avez une liste de tous les logiciels qu'on désactive du démarrage : Liste des programmes inutiles sur Windows. Ce sont les programmes qu'ils faut désactiver du démarrage de Windows, mais pour cette mise à jour : il faut tous les désactiver.
Pour Google Chrome, si vous avez un problème (du genre l'écran ou le navigateur se fige), une solution possible est de désactiver l'accélération matérielle dans Chrome. Ouvrir Google Chrome, aller dans les Paramètres puis en bas cliquer sur Paramètres avancés puis dans la rubrique Système : décocher Utiliser l'accélération matérielle (mettre le bouton en gris). Redémarrer Chrome
Comme pour chaque mise à jour importante de Windows, il se peut que d'anciens périphériques ne fonctionnent plus ! Par exemple votre scanner ou votre imprimante ou d'autres périphériques. La solution consiste à aller voir sur le site du fabricant, s'il existe une mise à jour du pilote (driver) et donc la télécharger et l'installer.
L'autre solution consiste à installer en mode compatibilité : il faut désinstaller le pilote (driver) du périphérique concerné, redémarrer l'ordinateur, puis faire un clic droit sur le programme .exe d'installation (souvent setup.exe) et choisir Résoudre les problèmes de compatibilité, puis dans la fenêtre, cliquer sur Essayer les paramètres recommandés puis Tester le programme. Après l'installation, redémarrer l'ordinateur. Attention, certains périphériques ont besoin d'être débranchés avant cette procédure (USB).
Article (procédure annulée) :
Pourquoi différer provisoirement la prochaine maj de Windows ?
Windows 10 est régulièrement mise à jour avec les derniers correctifs de sécurité, des améliorations ou de nouvelles fonctionnalités. Cependant ces mises à jour, au moment de leur sortie, peuvent engendrer des problèmes par rapport à certains ordinateurs ou périphériques.
Les instructions qui suivent sont destinées à vous permettre de retarder (différer) l'installation de la prochaine mise à jour de façon à laisser le temps à Microsoft d'ajouter des correctifs.
Ensuite lorsque Microsoft aura corrigé cette mise à jour vous pourrez l'installer et pour les utilisateurs de SmartSDR, voir des informations en fin d'article.
Connaître la version de Windows
Pour savoir si vous êtes bien en Windows 10 et quelle version vous avez,
- faire un clic droit sur le bouton Démarrer de Windows.
- dans la liste cliquer sur Système
ou
- dans le menu Démarrer, cliquer sur Paramètres puis en bas à gauche sur Informations système.
Dans la rubrique Spécification Windows, vous avez :
- Édition : Windows 10 Famille ou Windows 10 Professsionel
- Version : 1709 (ou un autre nombre)
La version 1709 est la dernière version avant la prochaine 1803.
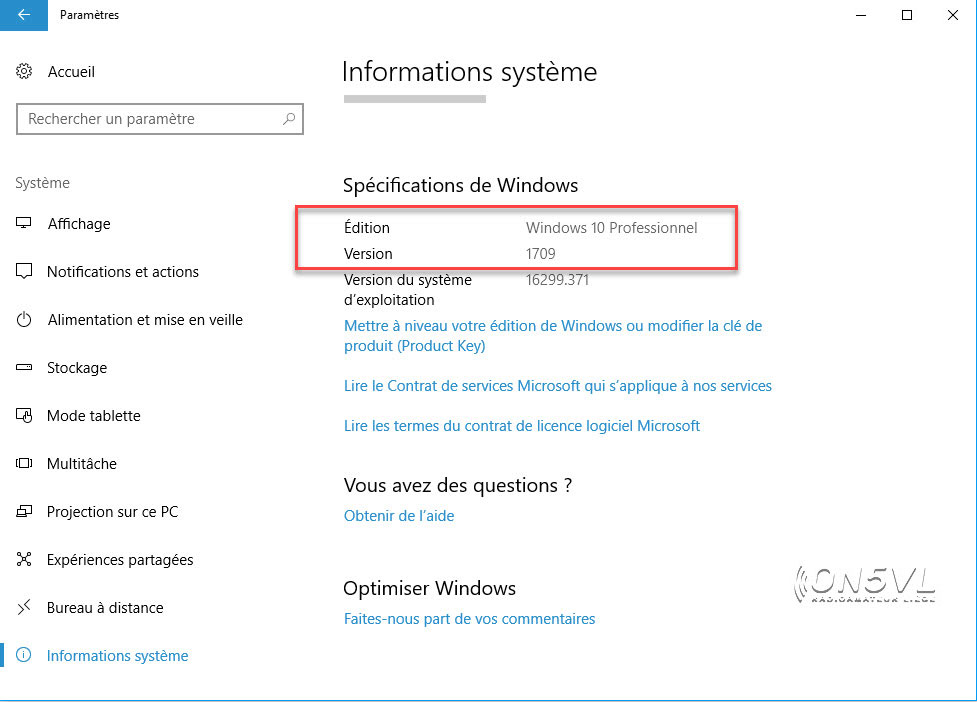
Différer les mises à jour avec un Windows Professionnel
Si vous utilisez Windows 10 dans le « Canal semi-annuelle », vous pouvez reporter une nouvelle version pour un maximum de 365 jours. Procédez comme suit :
- Ouvrez Paramètres.
- Cliquez sur Mise à jour et sécurité.
- Cliquez sur Windows Update.
-Cliquez sur l'Options avancées.
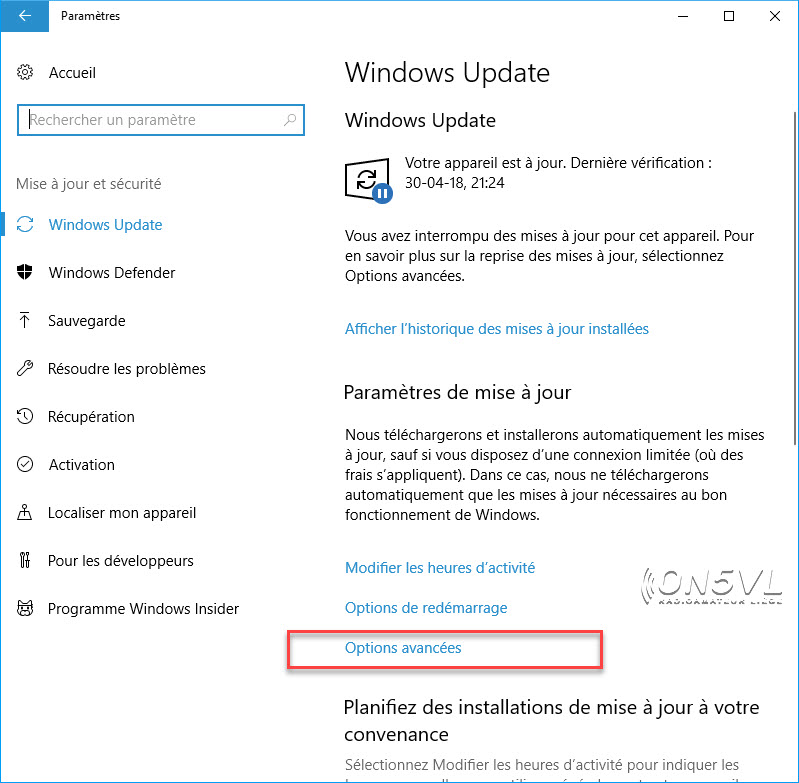
- À la rubrique « Choisir quand installer les mises à jour », sélectionnez le niveau : Canal semi-annuel (ciblé).
- Sélectionnez le nombre de jours pour lesquels vous souhaitez différer l'installation. 365 jours étant le maximum.
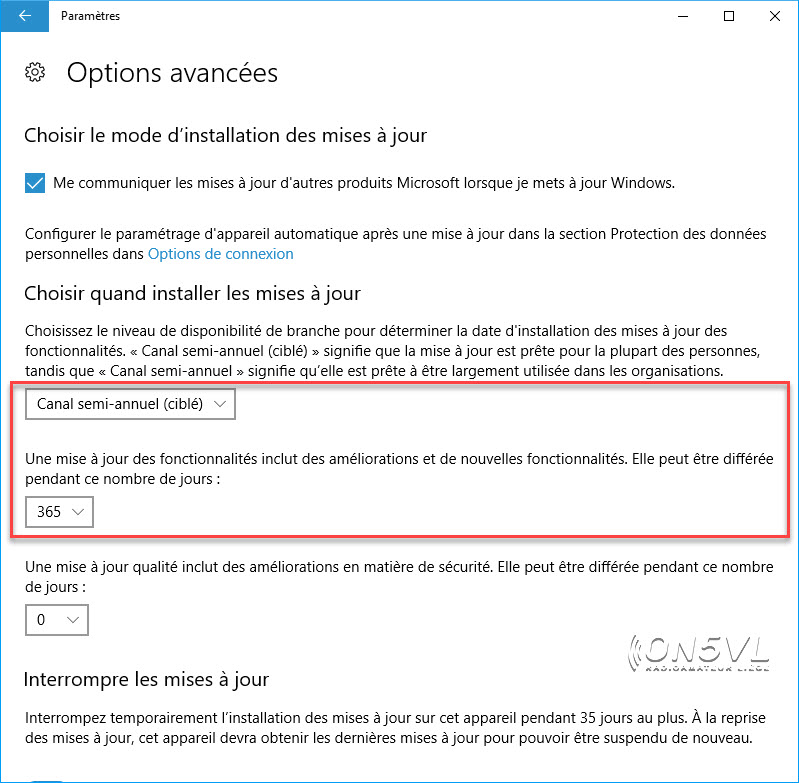
Différer les mises à jour avec un Windows Familial (Home)
Si vous avez une connexion WI-FI :
- Ouvrez Paramètres .
- Cliquez sur Réseau et Internet .
- Cliquez sur Wi-Fi .
- Cliquez sur la connexion Wi-Fi pour accéder à ses paramètres.
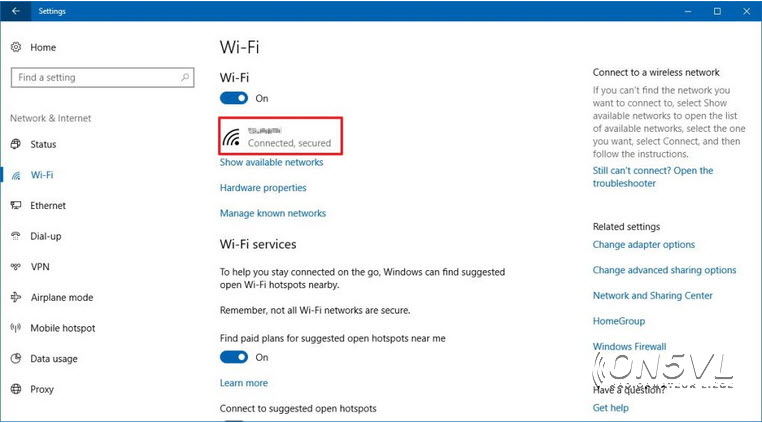
- Puis plus bas, à la rubrique Connexion limité (ou Metered Connection en anglais), cliquer sur le bouton pour l'Activer.
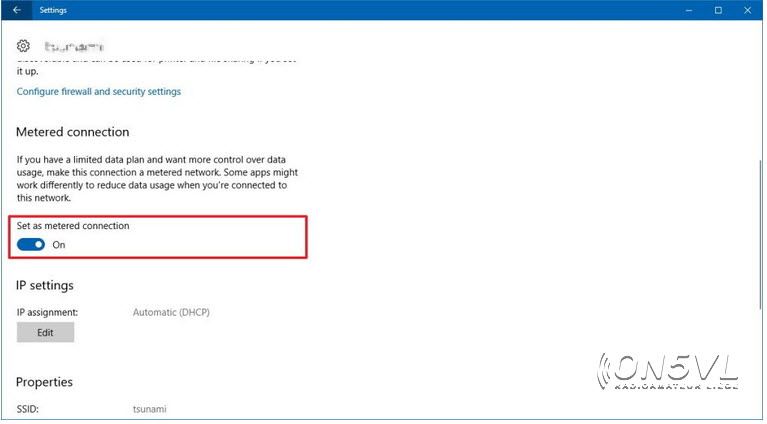
Pour votre connexion réseau filaire (Ethernet)
La connexion réseau concerne votre liaison par fil vers votre Box (ou Modem).
- Ouvrez Paramètres .
- Cliquez sur Réseau et Internet .
- Cliquez sur Ethernet .
- Cliquez sur la connexion Ethernet filaire pour accéder à ses paramètres.
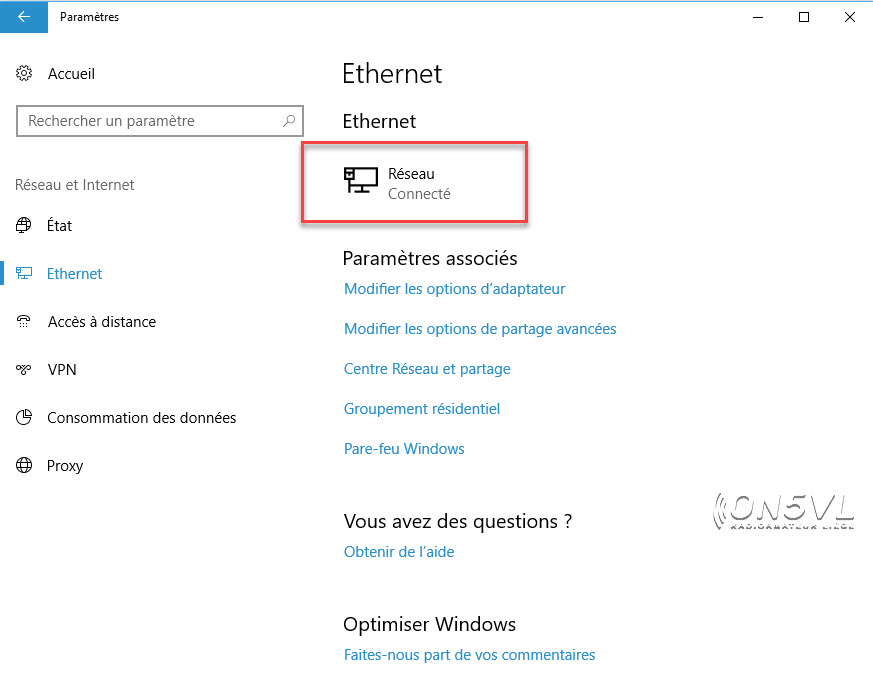
- À la rubrique Profil réseau, cliquer sur le bouton Privé. Puis plus bas, à la rubrique Connexion limité (ou Metered Connection en anglais), cliquer sur le bouton pour l'Activer.
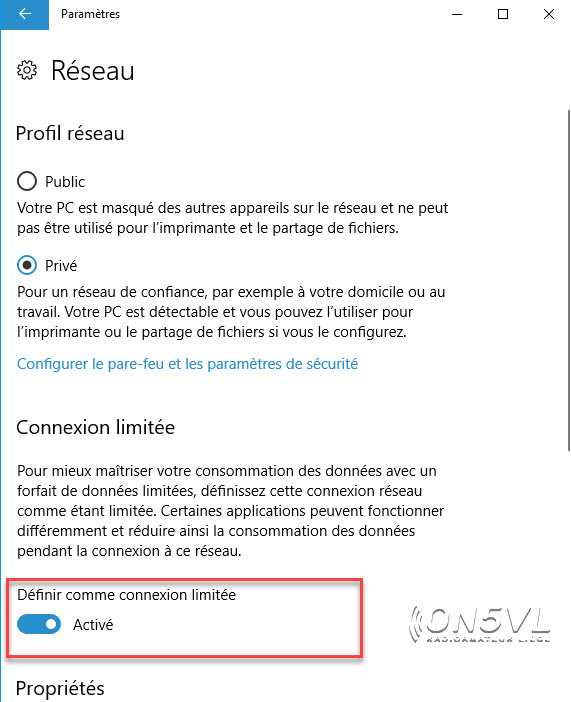
Réseau public ou réseau privé ?
Quand vous vous connectez à un réseau (Ethernet filaire ou Wi-Fi sans fil) pour la première fois, Windows configure votre réseau comme étant Public par défaut.
- Réseau privé. Utilisez cette option pour les réseaux auxquels vous faites confiance, tels qu'un réseau domestique ou professionnel. Lorsqu'un réseau est défini comme privé, votre PC est détectable par d'autres périphériques sur le réseau, et vous pouvez utiliser votre PC pour le partage de fichiers et imprimantes.
- Réseau public. Utilisez cette option pour les réseaux auxquels vous vous connectez à lorsque vous êtes en déplacement, tels que le réseau Wi-Fi d'un café. Votre PC sera masqué des autres appareils sur le réseau et vous ne pourrez pas l'utiliser pour le partage de fichiers et d'imprimantes.
Par la suite, vous pouvez à tout moment modifier votre réseau, donc passer de Public à Privé ou inversement. Pour activer la limitation comme indiqué dans cet article, il faut être en réseau Privé.
Mettre à jour manuellement Windows en version 1803
Une fois que Microsoft aura corrigé son Windows update vous pourrez mettre à jour manuellement en version 1803.
Pour télécharger et mettre à jour Windows,
- Ouvrir votre navigateur Internet (Firefox, Chrome...)
- Aller sur le site officiel de Microsoft : Assistant de mise à jour Windows 10
Lorsque vous êtes sur la page, cliquer sur le bouton « Mettre à jour maintenant ».
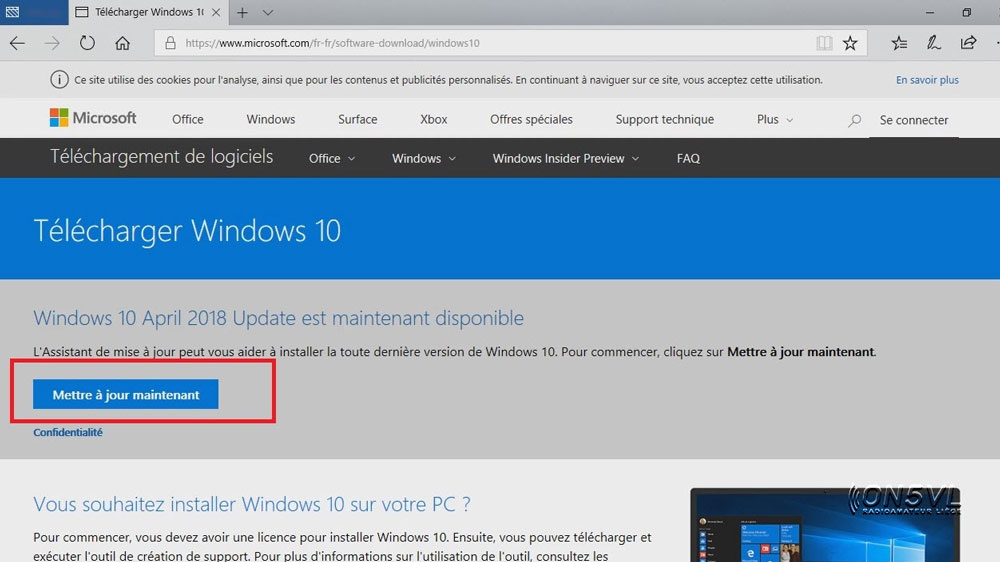
Cela télécharge un fichier nommé : Windows10Upgrade9252.exe. Il faut enregistrer ce fichier sur votre disque dur.
- Ouvrir le fichier .exe téléchargé, l'assistant s'affiche, il suffit de suivre la procédure.
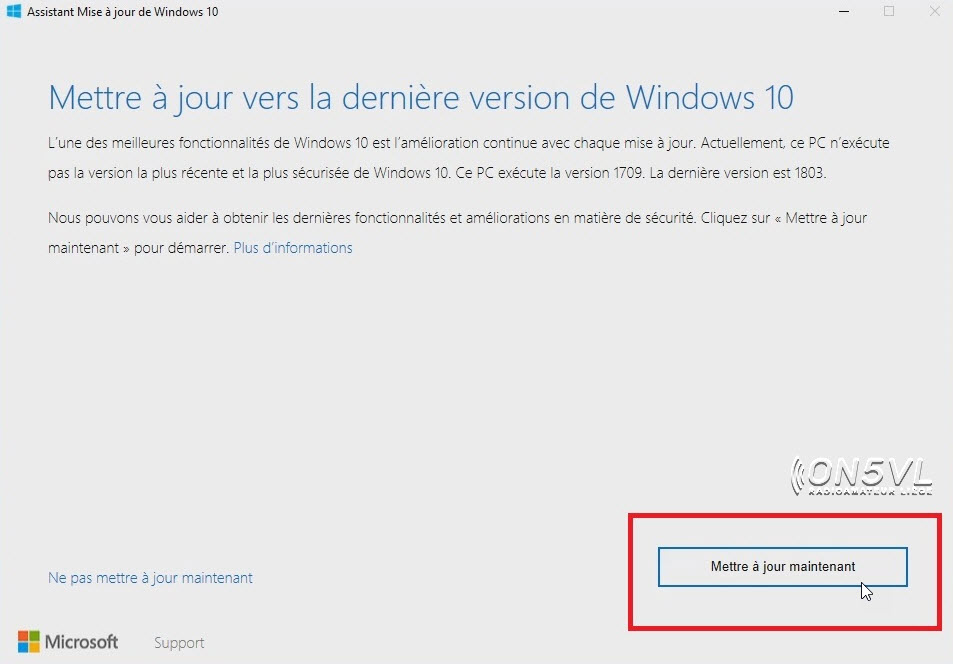
Une procédure de mise à jour est toujours relativement longue. Pensez à bien fermer (quitter) tous vos programmes. Pour plus d'informations, cliquer dans la page sur la ligne « Utilisation de l'outil pour mettre à niveau ce PC... ».
Informations pour les utilisateurs de SmartSDR
Il y a eu plusieurs rapports de problèmes liés à la corruption du pilote DAX avec la dernière mise à jour du printemps de Win10 qui n'ont pas été résolus par la procédure manuelle de désinstallation et de réinstallation de ces pilotes. C'est peut-être le moment de voir comment y remédier ?
Il a été démontré que si vous avez SmartSDR et/ou les pilotes DAX d'installés dans votre système, vous risquez d'avoir des soucis avec cette mise à jour 1803.
Sur la communauté de Flex-radio d'où viennent ces infos, Tim W4TME recommande que vous effectuez les opérations suivantes :
ceci n'est vraiment pas nécessaire pour cette procédure puisque les profils ne sont pas stockés sur le PC, mais c'est une bonne pratique avant de supprimer ou de mettre à jour le logiciel SmartSDR.
1 - Commencez par désinstaller toutes les versions précédentes de SmartSDR, en commençant par les versions les plus anciennes, mais ne désinstallez pas les pilotes DAX (répondez OUI à la question sur le maintien des pilotes DAX installés). Vous n'avez pas besoin de redémarrer votre PC après avoir désinstallé l'ancienne version de SmartSDR.
2 - Pour la dernière version (la plus récente) de SmartSDR, répondez NON à la question si vous souhaitez conserver les pilotes DAX. Après avoir désinstallé la dernière version installée sur votre PC, redémarrez le PC. DAX et CAT ne doivent pas démarrer automatiquement car ils ne sont plus chargés sur votre PC.
3 - Effectuer la mise à jour Win10 1803 et assurez-vous que votre PC fonctionne correctement avant d'installer le logiciel SmartSDR.
4 - Téléchargez le dernier logiciel disponible pour votre radio. Pour les radios sous licence SmartSDR v2.x : installez SmartSDR v2.1.33. Pour les radios sous licence SmartSDR v1.x : installez v1.11.12
Conclusion :
Avec cet article, vous avez un moyen efficace pour éviter des soucis. Cette dernière opération concerne uniquement les propriétaires de radio-Flex qui sont sous Windows 10.
Mais pour d'autres cas également vous pouvez retarder (différer) la procédure de mise à jour de Windows 10







