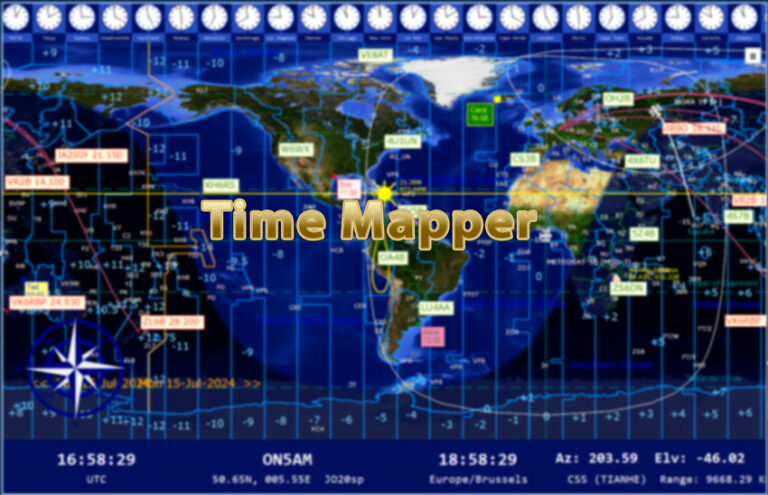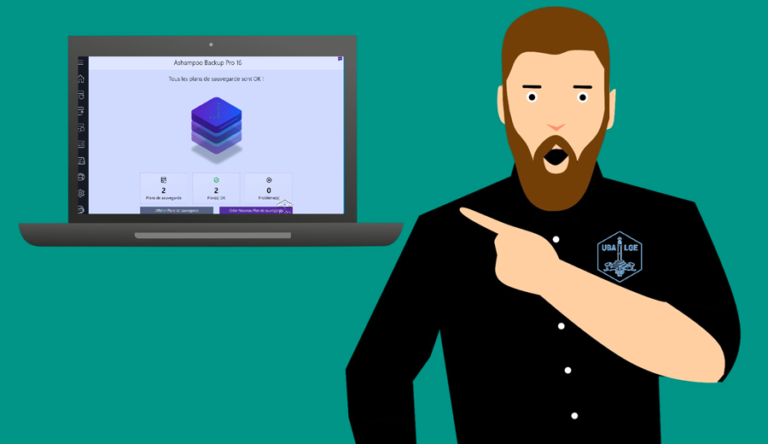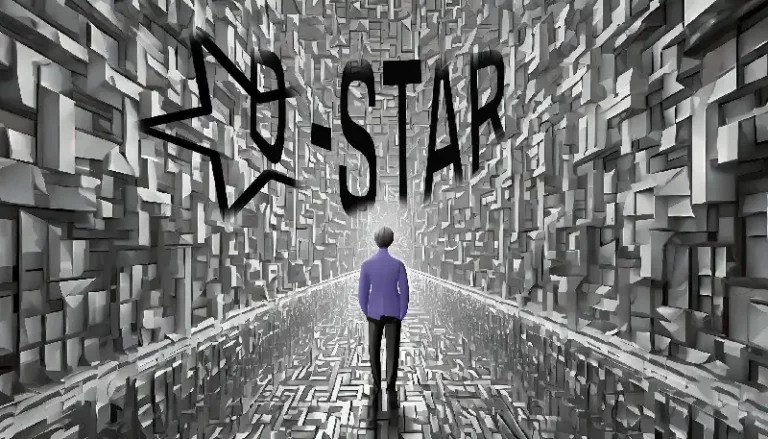02 sept : mise à jour Firefox en version 61.0.2. Certaines modifications sont à faire à nouveau (refaire). Voir la rubrique en fin d'article.
25 juin : des informations pour revenir en arrière ont été ajoutées.

La télémétrie (Telemetry en anglais) dans un logiciel, consiste à collecter des informations techniques et parfois des données personnelles.
Cet article est écrit avec la version 60.0.2 de Firefox, les réglages peuvent être différents avec une version plus récente (ou plus ancienne).
Conseil pour suivre cet article :
Pour désactiver la télémétrie, faire les rubriques :
- Désactiver les options de collecte des données
- Désactiver toute la Télémétrie
Pour faire le maximum : faire toutes les rubriques.
Pour chaque rubrique il est indiqué comment revenir en arrière, c'est à dire remettre par défaut si vous changez d'avis. Voir les lignes Revenir en arrière.
Désactiver les options de collecte des données :
Dans Firefox,
► choisir le menu Outils/Options ou cliquer sur l'icône du menu en haut à droite (icône avec 3 barres horizontales)
Si vous ne voyez pas le menu horizontal, maintenir la touche Alt pour qu'il s'affiche.
Dans les Options,
► cliquer à gauche sur Vie privée et sécurité puis descendre la page, jusqu'à Collecte de données par Firefox et utilisation
► décocher la case : Autoriser Firefox à envoyer des données techniques (...)
► décocher la case : Autoriser Firefox à envoyer pour vous les rapports (...)
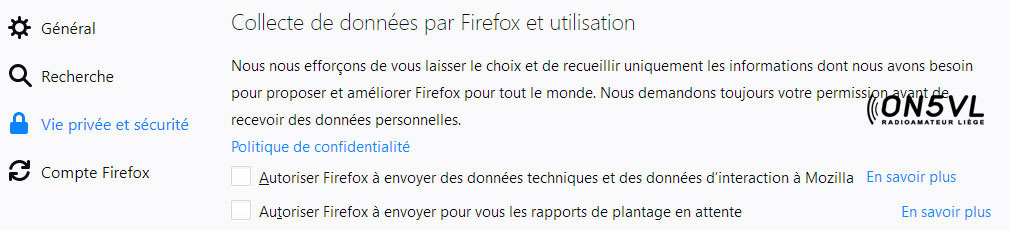
Revenir en arrière : ces options sont des cases à cocher, donc si vous voulez remettre par défaut il suffit de cocher les cases.
Désactiver toute la Télémétrie :
Supprimer le dossier de télémétrie :
► quitter Firefox
► ouvrir l'Explorateur de Windows et aller dans le dossier de votre profil
Pour trouver son profil,
► utiliser les touches Windows + R
► entrer ces termes : %APPDATA%\Mozilla\Firefox\Profiles\
► valider en cliquant sur OK
► ouvrir le dossier de votre profil
► supprimer le dossier nommé Telemetry
Si vous ne voyez pas ce dossier, c'est qu'il n'existe pas. Ne supprimer aucun autre dossier !
Normalement vous pouvez supprimer (ou renommer) ce dossier même si Firefox est ouvert. Si vous avez un message d'erreur : quitter Firefox et recommencer la suppression dans l'Explorateur (ou renommer).
On peut également accéder à son Profil en entrant about:support dans un nouvel onglet de Firefox, puis à la ligne Dossier de profil, cliquer sur Ouvrir le dossier correspondant.
Désactiver les outils (toolkit) :
► dans Firefox, afficher un nouvel onglet (vide)
► dans la barre d'adresse du navigateur, entrer about:config et appuyer sur la touche Entrée
► valider le message d'avertissement qui s'affiche (Je prends le risque)
Explications pour modifier les termes qui suivent :
En haut de la fenêtre vous avez un champ vide nommé Rechercher. Dans ce champ vous allez entrer (écrire) les termes indiqués plus loin dans cet article. Donc il faut copier un terme et le coller dans le champ Rechercher, puis faire l'action qui est indiquée en face de chaque terme, cette action est différente pour chaque terme. Certains termes se modifient avec un double-clic alors que pour d'autres cela affiche une fenêtre qu'il faut modifier.
Revenir en arrière : si vous ne voulez pas supprimer le dossier il suffit de le renommer.
Voici un exemple de modification pour le premier terme :
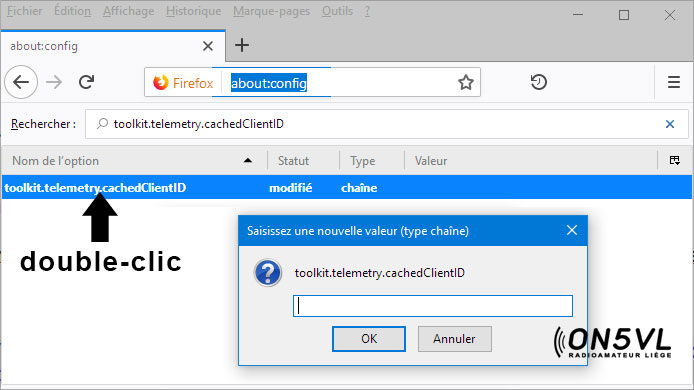
Pour certains termes, il est indiqué en italique le contenu du champ avant modification. Ce contenu n'est pas forcément le même pour votre Firefox, donc ce n'est qu'à titre d'information.
Liste des modifications à faire :
Revenir en arrière : si vous voulez annuler donc revenir en arrière, pour les champs que vous effacez il faut les noter AVANT de façon à pouvoir les remettre ensuite.
Copier les termes en gris et les coller dans le champ Rechercher, puis faire l'action indiquée pour chaque terme.
toolkit.telemetry.cachedClientID : faire un double-clic sur la ligne et effacer le contenu avec la touche Suppr du clavier
par défaut le contenu est : 9d44a0fa-b33a-4da5-adcd-5cde01284d7c
Le contenu n'est peut-être pas le même pour votre Firefox, si vous voulez rétablir ensuite cette fonction il faut noter ce contenu
toolkit.telemetry.enabled : faire un double-clic sur la ligne et passer à false
toolkit.telemetry.infoURL : faire un double-clic sur la ligne et effacer le contenu avec la touche Suppr
par défaut le contenu est : h ttps://www.mozilla.org/legal/privacy/firefox.html#telemetry
Le contenu n'est peut-être pas le même pour votre Firefox, si vous voulez rétablir ensuite cette fonction il faut noter ce contenu
toolkit.telemetry.previousBuildID : faire un double-clic sur la ligne et effacer le contenu avec la touche Suppr
par défaut le contenu est : 20180605171542
Le contenu n'est peut-être pas le même pour votre Firefox, si vous voulez rétablir ensuite cette fonction il faut noter ce contenu
toolkit.telemetry.server : faire un double-clic sur la ligne et effacer le contenu avec la touche Suppr
par défaut le contenu est : h ttps://incoming.telemetry.mozilla.org
Le contenu n'est peut-être pas le même pour votre Firefox, si vous voulez rétablir ensuite cette fonction il faut noter ce contenu
toolkit.telemetry.server_owner : faire un double-clic sur la ligne et effacer le contenu avec la touche Suppr
par défaut le contenu est : Mozilla
Le contenu n'est peut-être pas le même pour votre Firefox, si vous voulez rétablir ensuite cette fonction il faut noter ce contenu
toolkit.telemetry.unified : faire un double-clic sur la ligne et passer à false
toolkit.telemetry.archive.enabled : faire un double-clic sur la ligne et passer à false
Important : après une mise à jour de Firefox, il faudra vérifier si ces lignes n'ont pas été réactivées ! Donc il faudra retourner dans about:config pour vérifier que les modifications sont les mêmes.
La bonne idée est de passer en mise à jour manuelle, voir à la rubrique : Passer en mises à jour manuelle.
Désactiver la fonctionnalité de Télémétrie :
Il y a une fonctionnalité de Télémétrie qui est installée dans Firefox.
Si vous avez le logiciel Ccleaner,
► quitter Firefox
► ouvrir Ccleaner
► cliquer à gauche sur Outils
► cliquer sur Plugins de navigateur puis sur l'onglet Firefox
Pour désactiver la fonctionnalité de télémétrie,
► sélectionner la ligne Follow-on Search Telemetry en cliquant dessus
► cliquer à droite sur le bouton Désactiver
Vous devez ensuitez avoir Non dans la 1ere colonne, en début de ligne.
Capture pour toutes les fonctionnalités
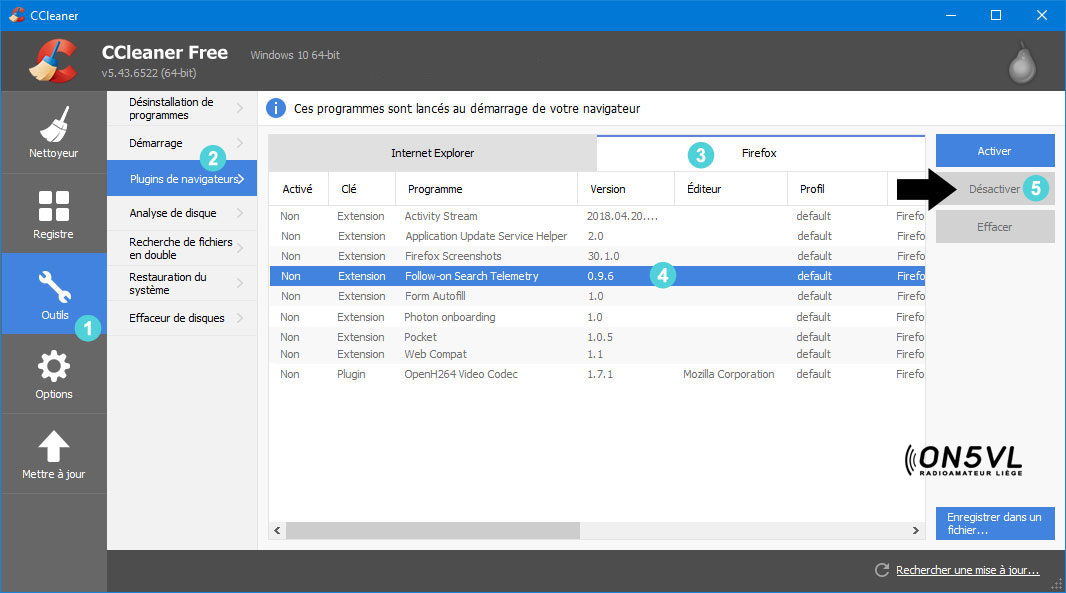
Si vous n'avez pas le logiciel Ccleaner,
► quitter Firefox
► ouvrir l'Explorateur de Windows
► aller dans ce dossier de Firefox : C:\Program Files\Mozilla Firefox\browser\features
► renommer le fichier followonsearch@mozilla.com.xpi contenu dans ce dossier
Par exemple en ajoutant -ex à la fin de l'extension du fichier. C'est l'extension qu'il faut modifier, pas le nom du fichier.
Si par la suite vous voulez réactiver une extension, il suffira de l'activer dans Ccleaner ou de la renommer en .xpi dans l'Explorateur.
Dans Ccleaner : ne pas cliquer sur le bouton Effacer !
Si vous avez installé la version 64bits de Firefox (ou si votre ordinateur fonctionne en 32bits), il faut aller dans le dossier C:\Program Files\Mozilla Firefox\browser\features
Si vous avez installé la version 32bits de Firefox et que votre ordinateur fonctionne en 64bits, c'est dans le dossier : C:\Program Files (x86)\Mozilla Firefox\browser\features
Capture pour tous les fichiers .xpi
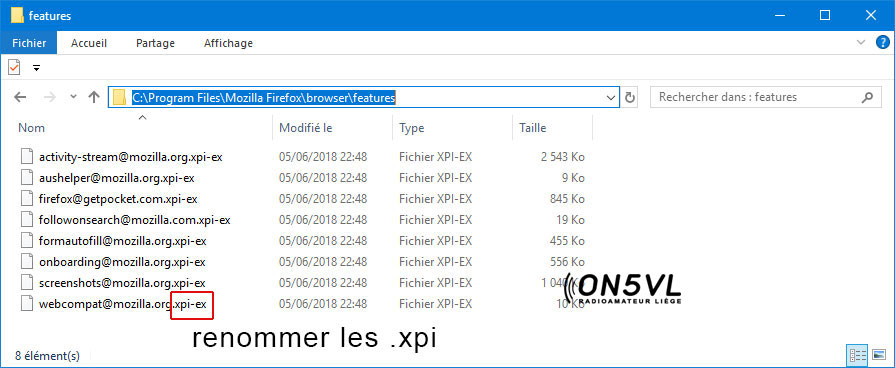
Revenir en arrière : pour changer d'avis et donc revenir en arrière, dans CCleaner il suffit d'activer la ligne et dans l'Explorateur il suffit de renommer en .xpi.
Désactiver les autres fonctionnalités :
Vous pouvez également désactiver les autres fonctionnalités, ce sont des modules qui peuvent collecter des données.
Avec Ccleaner, même procédure que précédemment, cliquer sur chaque ligne puis cliquer sur Désactiver.
- Activity Stream : à désactiver (surveillance de l'activité dans la page d'accueil donc mémorise les pages que vous visitez)
- Form Autofill : à désactiver (auto-remplissage des champs de recherche donc mémorise ce que vous écrivez)
- Firefox Screenshots : à désactiver, si vous n'utiliser pas cette fonctionnalité de captures d'écran
- Pocket : à désactiver, si vous ne l'utilisez pas (mémorise des liens)
- OpenH264 Video Codec : à désactiver (plugin pour la compatibilité des vidéos en WebRTC, très peu utilisées)
- Photon onboarding : à désactiver (sert à la compatibilité avec les mobiles - pour développeurs)
- Web Compat : à désactiver (test de compatibilité - pour développeurs)
- Application update service Helper : à désactiver si vous êtes passé en mise à jour manuelle (se connecte régulièrement pour rechercher des mises à jour)
Avec Cleaner, désactiver toutes les lignes : comme sur la capture précédente.
Sans Ccleaner,
► aller dans le dossier : C:\Program Files\Mozilla Firefox\browser\features,
► renommer tous les fichiers .xpi
Voir la capture précédente pour renommer tous les fichiers .xpi.
Pour vérifier la désactivation des fonctionnalités complémentaires,
► ouvrir Firefox
► dans un nouvel onglet entrer : about:support
À la ligne Fonctionnalités de Firefox, le paragraphe doit être vide, si vous avez tout supprimé comme indiqué précédemment. Si vous avez conservé des fonctionnalités elles apparaissent dans cette rubrique. Cela ne concerne pas les Extensions (ou plugins ou addons) qui se trouvent à la rubrique suivante : Extensions.
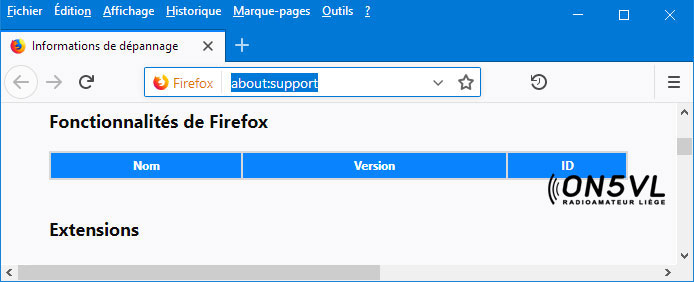
Important : il faudra vérifier la suppression de ces fonctionnalités après une mise à jour, car elles peuvent être réactivées.
Si vous avez renommé les fichiers .xpi dans l'Explorateur et que vous allez ensuite dans Ccleaner/Plugins de navigateur, il n'y aura rien : c'est normal (sauf éventuellement d'autres plugins installés).
Autres réglages :
Vider le cache hors connexion :
Même s'il ne mémorise rien, il mémorise quand même (incroyable) ! En effet il existe un cache que l'on peut vider entièrement. Pour cela le plus simple est d'utiliser le logiciel Ccleaner, qui sert à nettoyer l'ordinateur. Dans Ccleaner, il y a des cases à cocher. Pour vider entièrement le cache il faut cocher plus de cases que celles cochées par défaut.
Avec Ccleaner, dans la colonne de gauche,
► cliquer sur l'onglet Applications
Si vous avez choisi la configuration par défaut, donc que vous utilisez les cookies, l'historique, les préférences de sites, les informations saisies dans les formulaires, les mots de passe enregistrés,
► cocher toutes les cases sauf les cases concernées ci-dessus. Ne pas cocher la case si vous enregistrez vos mots de passe dans Firefox, sinon ils seront effacés (il faudra les entrer à nouveau dans ce cas).
Si vous avez choisi la navigation privée, donc que vous ne mémorisez RIEN dans Firefox,
► cocher toutes les cases
Dans les 2 cas, ne pas cocher la ligne urlclassifier3.sqlite (fichier de liens anti-pishing). Ce fichier est lié à la protection anti-pishing, mais cette option est désactivable dans les options. Normalement quand on désactive l'option ce fichier est supprimé (à vérifier).
Pour information, il est possible d'effacer plus de caches d'applications en ajoutant le logiciel CCenhancer à Ccleaner, voir cet article :
► CCleaner-CCEnhancer nettoyage avancé
Firefox navigation privée, capture de CCleaner (onglet Applications)
avec toutes les cases activées (sauf urlclassifier3.sqlite) et avec CCenhancer installé.
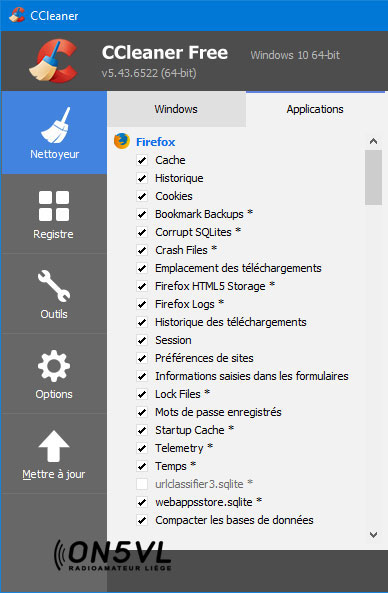
Passer en mises à jour manuelle (facultatif) :
En mise à jour manuelle, Firefox ne se connecte pas pour vous le dire (ou télécharger la prochaine mise à jour), vous devez donc mettre à jour manuellement mais c'est assez simple. La mise à jour manuelle vous permet de savoir quand Firefox est mis à jour puisque c'est vous qui la déclenchez, donc vous savez ensuite si vous devez vérifier les modifications pour la télémétrie.
Pour passer en mise à jour manuelle,
► dans les Options/Général
► cocher la case Ne jamais vérifier les mises à jour (déconseillé)
Ensuite pour mettre à jour Firefox manuellement (à faire 1 fois par mois, par exemple),
► afficher le menu et cliquer sur le signe ►
► puis choisir À propos de Firefox
► cliquer sur Rechercher des mises à jour
► puis mettre à jour si une mise à jour est disponible
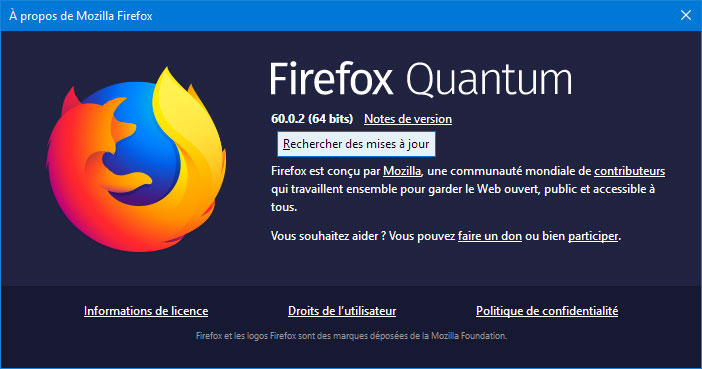
Passer en mode navigation privée (facultatif):
En passant en mode navigation privée, rien ne sera enregistré dans le navigateur concernant les sites visités. Donc pour les sites avec Identifiant et Mot de passe, il faudra les entrer manuellement à chaque fois. L'avantage c'est qu'ils ne seront pas mémorisés (stockés) dans le navigateur. Les cookies seront supprimés automatiquement à la fermeture du navigateur. L'historique sera perdu lors de la fermeture d'un onglet
et/ou à la fermeture du navigateur.
Pour passer en mode navigation privée,
► aller dans les Options de Firefox
► cliquer à gauche sur Vie privée et sécurité
À la rubrique Formulaires et mots de passe,
► décocher la case Enregistré les identifiants et les mots de passe pour les sites web
et à la rubrique Historique de navigation
► sélectionner le choix Ne jamais conserver l'historique
► redémarrer Firefox
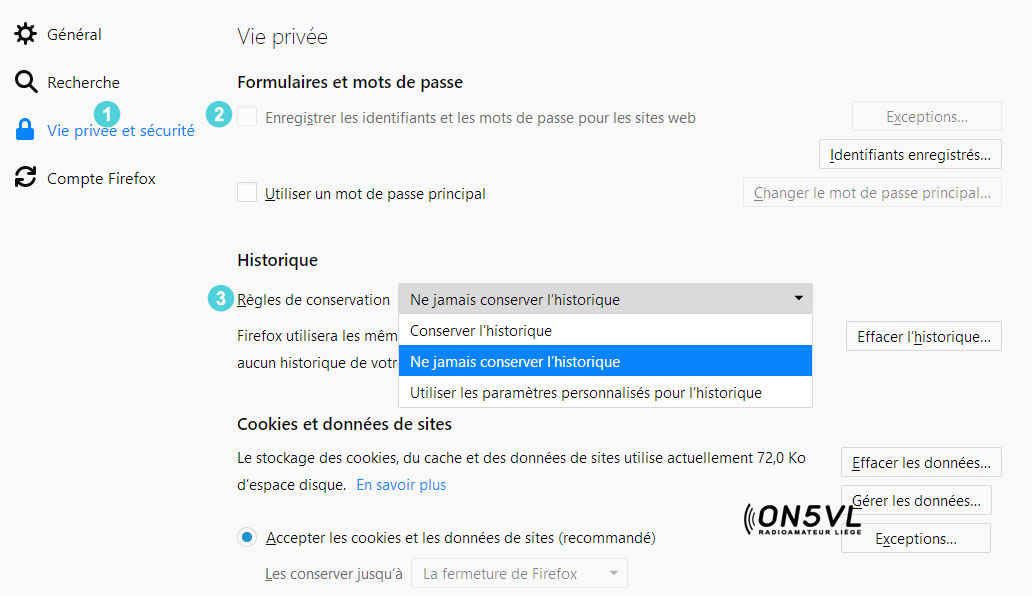
En navigation privée vous ne mémorisez pas vos Identifiants et Mots de passe dans le navigateur, ça veux dire que vous les avez notés ailleurs, sur une feuille de papier ou simplement dans un fichier .txt. C'est une sécurité, car certains sites internet seraient capable de les voir !
Par contre vous pouvez très bien ajouter un mot de passe principal. Il faut conserver l'acceptation des cookies sinon certains sites ne fonctionneront pas. Mais en navigation privée les cookies sont effacés à la fermeture du navigateur.
Vous pouvez également passer en mode navigation privée provisoirement pour une session, donc conserver le mode par défaut dans Firefox et passer uniquement durant une session.
Pour passer en navigation privée durant une session,
► cliquer sur le menu en haut à droite
► sélectionner la ligne Nouvelle fenêtre de navigation privée
Cela ouvre une nouvelle fenêtre de Firefox où la navigation est privée. Vous pouvez fermer la fenêtre normale. Attention, « navigation privée » ne veux dire anonyme, lire les infos de Mozilla à ce sujet.
Autres désactivations (facultatif) :
Voici d'autres désactivations possibles dans Firefox, qui sont plus ou moins liées à la collecte de données.
Explications :
Pour tous les désactivations qui suivent la procédure est la suivante,
► dans Firefox, afficher un nouvel onglet (vide)
► dans la barre d'adresse du navigateur, entrer about:config et appuyer sur la touche Entrée
► valider le message d'avertissement qui s'affiche (Je prends le risque)
► puis dans le champ Rechercher, entrer la ligne indiquée...
Pour éditer une ligne indiquée il faut faire un double-clic dessus, soit la ligne change directement (par exemple de true à false), soit vous avez une fenêtre qu'il faut modifier puis valider par OK. Si la ligne indiquée n'apparaît pas dans Rechercher c'est quelle n'existe pas (dépend de la version de Firefox).
Après une modification (ou plusieurs) il faudra redemarrer Firefox pour que cela soit pris en compte.
Important : ne rien modifier d'autre que les lignes indiquées dans cet article !
Revenir en arrière : pour inverser les lignes qui suivent et donc revenir en arrière. Pour les lignes qui changent par double-clic il suffit d'inverser le sens true/false. Pour les lignes dont vous effacer le contenu, il faut noter ce contenu pour le remettre dans le champ que vous avez effacé.
Exemple avec la géolocalisation :
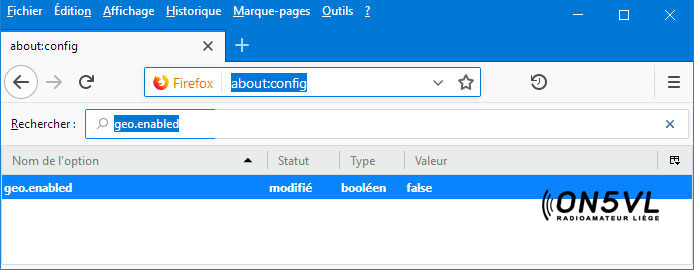
Désactivations :
Pour toutes les actions qui suivent la procédure est la même que précedemment, on entre about:config dans la barre d'adresse et on valide. Ensuite on fait un copier/coller des termes dans le champ Rechercher. Puis on fait l'action indiquée en face de chaque terme.
Pour désactiver la géolocalisation :
geo.enabled : faire un double-clic sur la ligne et passer la valeur de true (vrai) à false (faux)
Pour désactiver la géolocalisation pour le moteur de recherche par défaut :
browser.search.geoip.url : faire un double-clic puis effacer le contenu de l'URL, pour que la ligne soit vide
► valider par OK
par défaut le contenu est : h ttps://location.services.mozilla.com/v1/country►key=%MOZILLA_API_KEY%
(le lien a été volontairement brisé dans cet article, pour le rétablir il faut écrite https au début)
Pour désactiver la connexion (notation) aux serveurs de Mozilla :
browser.selfsupport.url : faire un double-clic et changer en false
Pour désactiver le fait que les sites Web puissent recevoir des notifications si vous copiez du texte dans une page Internet :
dom.event.clipboardevents.enabled : faire un double-clic et changer en false
browser.search.suggest.enabled : faire un double-clic et changer en false
Pour désactiver les pings :
browser.send_pings : faire un double-clic et changer en false
browser.send_pings.require_same_host : faire un double-clic et changer en false
Pour désactiver l’envoi au moteur de recherche des mots que vous tapez :
browser.search.suggest.enabled : faire un double-clic et changer en false
Pour empêcher DNS WebRTC d'envoyer des DNS sous VPN :
media.peerconnection.turn.disable : faire un double-clic et changer en true
media.peerconnection.use_document_iceservers : faire un double-clic et changer en false
media.peerconnection.video.enabled : faire un double-clic et changer en false
media.peerconnection.identity.timeout : faire un double-clic et remplacer par 1
par défaut le contenu est : 10000
Pour désactiver les appels à Google Analytics :
extensions.webservice.discoverURL : faire un double-clic sur la ligne pour l'éditer
► effacer le contenu en appuyant sur la touche Suppr
► remplacer par http://127.0.0.1
► valider la fenêtre par OK
par défaut le contenu est : h ttps://discovery.addons.mozilla.org/%LOCALE%/firefox/discovery/pane/%VERSION%/%OS%/%COMPATIBILITY_MODE%
(le lien a été volontairement brisé dans cet article, pour le rétablir il faut écrite https au début)
Pour désactiver la connexion des «snipets» (petits modules qui s'ajoute à la page d'accueil) :
browser.aboutHomeSnippets.updateUrl : faire un double-clic et effacer le contenu en appuyant sur la touche Suppr
► valider la fenêtre par OK
par défaut le contenu est : h ttps://snippets.cdn.mozilla.net/%STARTPAGE_VERSION%/%NAME%/%VERSION%/%APPBUILDID%/%BUILD_TARGET%/%LOCALE%/%CHANNEL%/%OS_VERSION%/%DISTRIBUTION%/%DISTRIBUTION_VERSION%/
(le lien a été volontairement brisé dans cet article, pour le rétablir il faut écrite https au début)
Pour désactiver Pocket :
browser.toolbarbuttons.introduced.pocket-button : faire un double-clic et changer en false
Pour désactiver d'autres fonctions de surveillance par les sites visités :
dom.gamepad.enabled : faire un double-clic et changer en false
dom.battery.enabled : faire un double-clic et changer en false
device.sensors.enabled : faire un double-clic et changer en false
Pour désactiver le préchargement (prefetching) des liens :
network.prefetch-next : faire un double-clic et changer en false
Pour désactiver le « DNS prefetching » (préchargement des DNS) :
network.dns.disablePrefetch : faire un double-clic et changer en true
Pour désactiver « Speculative pre-connections ». Ce sont des liens qui se connectent quand on les survole ! :
network.http.speculative-parallel-limit : faire un double-clic et remplacer par 0
Pour désactiver la connexion pour le codec OpenH264 (de Cisco) intégré :
media.gmp-gmpopenh264.enabled : faire un double-clic et changer en false
Pour désactiver des tests de connexion à des réseaux de Hotspot :
network.captive-portal-service.enabled : faire un double-clic et changer en false
Vérifier la désactivation de la Télémétrie :
Il n'existe pas de logiciel miracle qui va désactiver toute la télémétrie en appuyant sur un bouton ! Donc régulièrement, après une mise à jour, il faudra vérifier que tout ce que vous avez modifié est toujours en place, donc est bien modifié comme expliqué dans cet article.
Mise à jour en version 61.0.2 :
Ce paragraphe affiche les modifications qu'il faut refaire si vous avez mis à jour Firefox en version 61.0.2 pour la désactivation complète de la Telemetry. Donc à faire en plus des autres modifications qui ont déjà été faites dans cet article.
1 - Un nouveau module a été ajouté WebCompat Reporter, il faut le désactiver. Pour le désactiver, voir dans l'article à la rubrique Désactiver la fonctionnalité de Télémétrie (avec Ccleaner ou manuellement dans les fichiers .xpi)
2 - Désactiver à nouveau les modules suivants (qui ont été réactivés) : Activity Stream, Application Update Helper (si vous êtes en mises à jour manuelle, sinon ne pas désactiver), Firefox Screenshots, Form Autofill, Photon Onboarding, Pocket (si vous ne l'utilisez pas, sinon ne pas désactiver), WebCompat
3 - Désactiver une nouvelle fonctionnalités (WebRTC) dans le about:config :
- media.peerconnection.enabled : faire un double-clic et passer en false (au lieu de true)
4 - Désactiver à nouveau ces commandes dans le about:config :
- toolkit.telemetry.cachedClientID : éditer et effacer le contenu
- browser.send_pings.require_same_host : faire un double-clic et passer en false (au lieu de true)
- network.prefetch-next : faire un double-clic et passer en false (au lieu de true)
- network.dns.disablePrefetch : faire un double-clic et passer en false (au lieu de true)
- network.http.speculative-parallel-limit : faire un double et remplacer par 0 (au lieu de 6)
5 - Désactiver à nouveau les .xpi (facultatif).
Aller dans le dossier C:\Program Files\Mozilla Firefox\browser\features et renommer à nouveau les fichiers suivants en ajoutant -ex2 à la fin (ou renommer comme vous voulez)
- activity-stream@mozilla.org.xpi-ex2
- aushelper@mozilla.org.xpi-ex2
- firefox@getpocket.com.xpi-ex2
- formautofill@mozilla.org.xpi-ex2
- onboarding@mozilla.org.xpi-ex2
- screenshots@mozilla.org.xpi-ex2
- webcompat@mozilla.org.xpi-ex2
- webcompat-reporter@mozilla.org.xpi-ex2 (nouveau module)
Si vous avez bien désactivé tous ces modules dans Ccleaner, il n'est pas nécessaire de les renommer manuellement, puisqu'ils sont désactivés. Pour vérifier qu'ils sont désactivés, dans Firefox entrer about:support puis à la rubrique Fonctionnalités de Firefox, aucun élément ne doit s'afficher (vide).
6 - Information mise à jour pour désactiver les fichiers .xpi (emplacement des fichiers) :
Si vous avez installé la version 64bits de Firefox (ou si votre ordinateur fonctionne en 32bits), il faut aller dans le dossier C:\Program Files\Mozilla Firefox\browser\features
Si vous avez installé la version 32bits de Firefox et que votre ordinateur fonctionne en 64bits, c'est dans le dossier : C:\Program Files (x86)\Mozilla Firefox\browser\feature