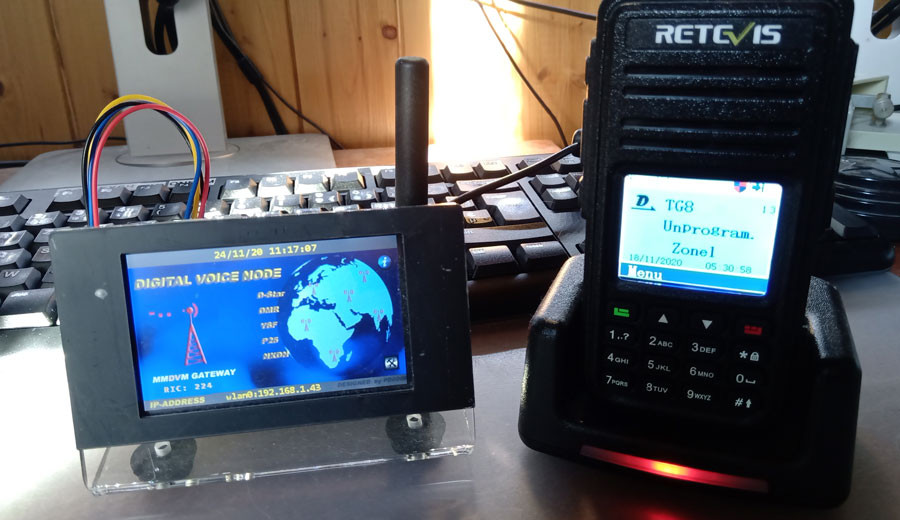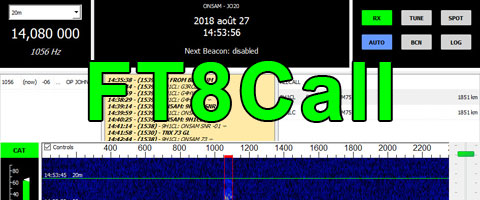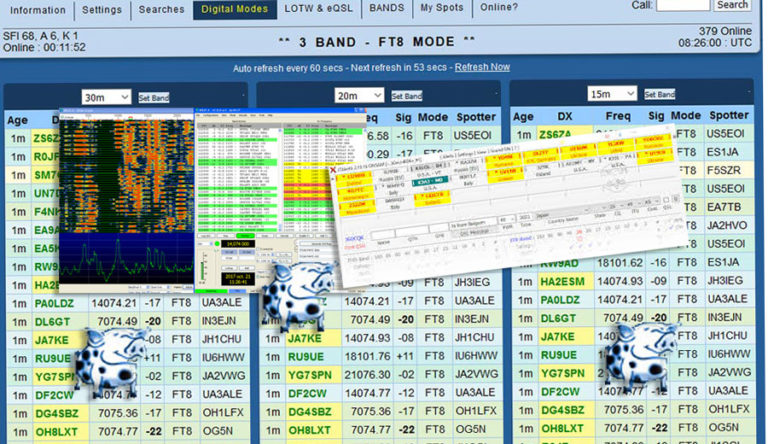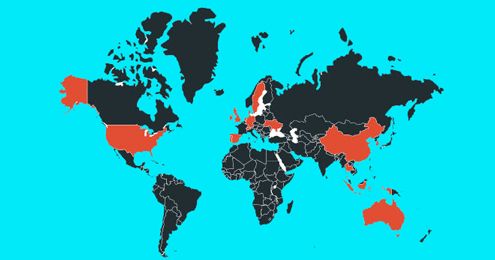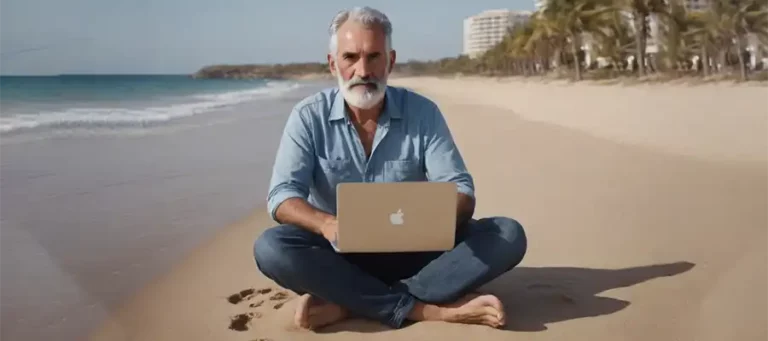Mise à jour de l'article du 13 avril 2019
Qui n’a pas voulu passer du C4FM, au DMR, en passant par YSF tout en profitant du D-Star et en espérant faire du P25 ? Actuellement c’est de plus en plus facile à réaliser sans connaissance particulière en programmation, juste en sachant mettre les bonnes commandes aux bons endroits.
Voici donc comme promis la suite de l’article mise à jour du FTM100DE, FT2D et FTM400D
J’ai ainsi réalisé mon HotSpot MMDVM très facilement et je pense, déjà à l’améliorer je vous en parlerai. Avant tout de quel équipement avez-vous besoin ?
Le matériel
Tout ce qui suit c’est ma configuration de départ, en fait tout tourne autour d’un Rapsberry Pi 3 model B que je possédais déjà, mais un Pi 4 peut tout aussi bien convenir.
La carte MMDVM sera ici une MMMDVM_HS_HAT_Simplex et d’un écran 3.2" Nextion , vous rajouterez aussi une carte 16G Micro SD si vous n’en avez pas. Enfin afin d’éviter toute soudure un convertisseur TTL-USB bien entendu vous avez une alimentation Micro USB et un câble RJ45 Ethernet. Pour débuter, c’est tout ce qu’il faudra. Je signale quand même qu’il existe des hotSpots complets qui comprennent un Raspberry Pi avec un NEXION, une carte MMDVM et un boîtier, mais ce ne sera pas le but de cet article.
Les Programmes
Ici de même c’est assez simple, il faut récupérer sur le site PI-STAR l’excellent programme élaboré par Andy (MW0MWZ).
Il faut aussi pour votre écran le programme Nextion editor, celui-ci vous permettra de modifier les champs d’affichage, et ainsi générer le fichier final à copier dans l’afficheur Nextion.
Deux programmes utiles pour transférer votre fichier image Pi-Star sur la carte SD Win32 Disk Imager et ETCHER
Le montage
Une fois que vous avez les éléments nécessaires à la création du HotSpot, ne vous inquiétez pas le processus est très simple.
Δ assurez-vous par exemple que vous avez éliminé toutes les charges statiques en touchant un objet métallique avant de toucher à un de vos composants.
Vous devez quand même souder le support d’antenne sur la carte MMDVM, cinq soudures ce n’est pas très compliqué. Ensuite vous enfichez cette carte sur votre Rapsberry Pi. Il y a deux connecteurs à broches noires sur la carte MMDVM et ceux-ci glissent sur le dessus du Raspi. Vous vissez l’antenne en prenant soin de ne pas trop appuyer sur la carte.
Vous connectez le convertisseur TTL-USB au Raspi et à l’écran en inversant les fils Tx et Rx.
Vous branchez l’alimentation et votre câble Ethernet.

⇒ Pour transférer, le fichier image sur la carte micro SD, vous utiliserez le programme « win32 DiskImager ». Je vous propose un article très bien écrit à ce sujet, il bouscule des idées reçues,
retrouvez le ici Écriture fichier sur carte SD/
⇒ Vous avez téléchargé la dernière version de Pi-Star sur le site. Décompressez-la, il restera 2 fichiers, dont un fichier .img repérez où il se trouve.
⇒ Ouvrez le programme « win32 DiskImager » c’est celui que j’ai utilisé si même le logiciel ETCHER est plus adapté à cette opération.
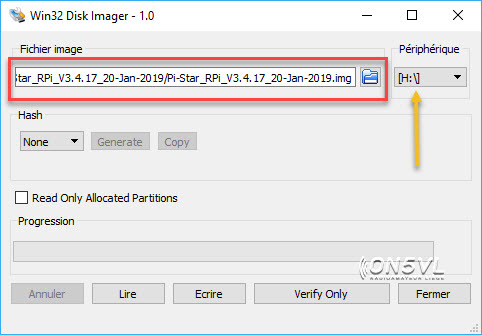
⇒ Vous cherchez l’image du programme (dans le rectangle rouge) et vous l’installez sur la carte SD (à la flèche). Quand cela est fait vous pouvez retirer la carte de votre ordinateur.
⇒ Insérez maintenant la carte Micro SD dans le lecteur de votre Raspberry Pi.
⇒ Connectez le câble via un câble Ethernet directement à votre Box et branchez votre alimentation Micro USB sur le port d’alimentation du Raspi.
⇒ Maintenant il suffit d’ouvrir un navigateur et de taper dans votre barre d’adresse : pi-star.local qui devrait vous donner votre tableau de bord Pi-Star.
Au démarrage, entrez le nom de l’utilisateur (pi-star) et le mot de passe (raspberry) que je vous conseille de changer plus tard. Nous allons voir la configuration :
La configuration de Pi-Star
Contrôle logiciel
Puisque vous êtes en « SIMPLEX Node » et que vous utilisez un MMDVMHost vous cochez ces cases. N'oubliez pas à chaque fois, d'appliquer les modifications.

Configuration de MMDVMHost
Je mets les curseurs à « droite » pour les modes que je vais utiliser. Je réduis en même temps les valeurs « RF Hangtime » et « Net Hangtime » afin qu’il se coupe plus rapidement.
Pour l’afficheur MMDVM dans les propositions, je coche « Nextion », « Modem » et le layout « ON7LDS L3 HS ».
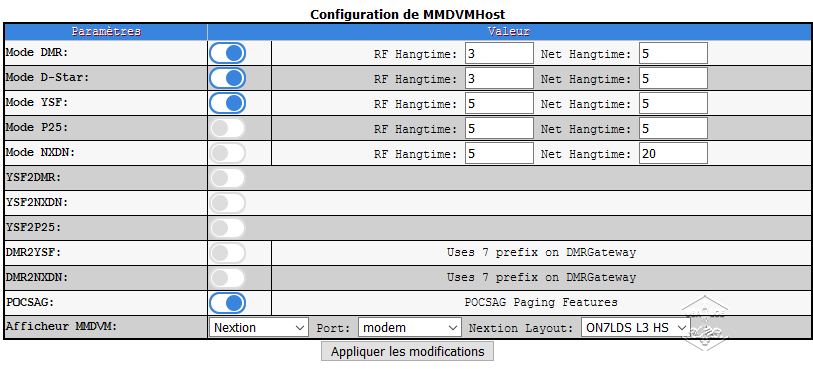
Configuration générale
J’ai sélectionné les modes DMR, D-Star, YSF et POCSAG.
- Vous pouvez attribuer à votre hotspot un nom d’hôte unique « Hostname). Par exemple, si vous exécutez deux points d’accès simultanément, vous aurez besoin de noms d’hôtes différents pour chacun, tels que pi-star et pi-star-2. Si vous le modifiez, vous devez éteindre et redémarrer le hotspot avant qu’il ne prenne effet.
- Remplissez votre indicatif, votre numéro DMR en vous rappelant que l’ID pour l’usage du DMR doit être demandé à cette adresse : Register-Ham.
- Pour un point d’accès simplex, il s’agit de la fréquence utilisée pour connecter votre radio et votre point d’accès. Pour un hotspot duplex, vous entrez des entrées pour une fréquence RX et TX (ce sont les fréquences du hotspot, l’opposé de celles utilisées par votre radio).
Important ! Évitez les fréquences utilisées à d’autres fins, par exemple, 435,0 - 438,0 et 145,8 - 146,0, déployées à l’échelle internationale pour les communications par satellite, qui peuvent être perturbées par des transmissions de points d’accès même de faible puissance. - Remplissez le Modem par le nom réel de votre carte MMDVM.
- Hôte APRS : Sélectionnez votre hôte APRS préféré, généralement l’un des hôtes en rotation ou un serveur hôte à proximité, pour l’Europe “euro.aprs2.net”.
- Si vous désirez le programme dans votre langue (plus commode), vous avez le choix dans 20 langues proposées.
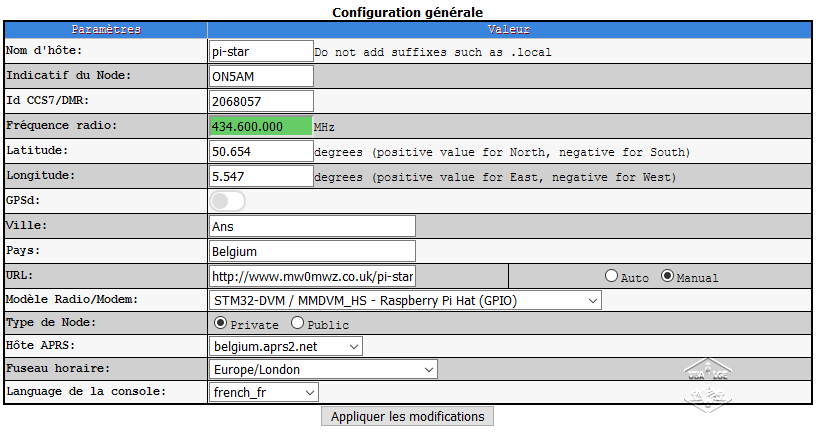
Configuration DMR
Quelques explications :
- Master DMR : Vous choisissez dans liste le point DMR où vous désirer vous connecter http://freedmr.be
- DMR Options : ex-TS1(Time slot1)= Définissez les statiques souhaitées sur l'emplacement 1. Séparez chaque groupe de discussion par une virgule. À la fin de chaque section, vous avez besoin d'un point-virgule. Idem si vous avez TS2 — DIAL = groupes de conversation améliorés par défaut=0=aucun — VOICE = L'identification vocale de 15 minutes peut être activée ou désactivée sur la tranche horaire 2 — TIMER = Durée pendant laquelle un groupe de discussion est maintenu actif. Appuyez sur votre PTT sur un groupe de discussion pour réinitialiser cette minuterie. Le temps recommandé est de 10 ou 5 minutes.
- Votre ID DMR doit apparaître.
- Le Code Couleur DMR pour la Belgique est le : 2.
- DMR LC intégré uniquement : La valeur par défaut est désactivée. L’activer désactive les données de l’alias des données par MMDVMHost. Si vous rencontrez des interruptions audio de certaines stations, vous souhaiterez peut-être essayer d’activer cette option.
- DMR DumpTAData : Les données régulières sont enregistrées dans le fichier/var/log/pi-star/MMDVM-YYYY-MM-DD. Si vous n’utilisez pas cette option, vous pouvez la désactiver.
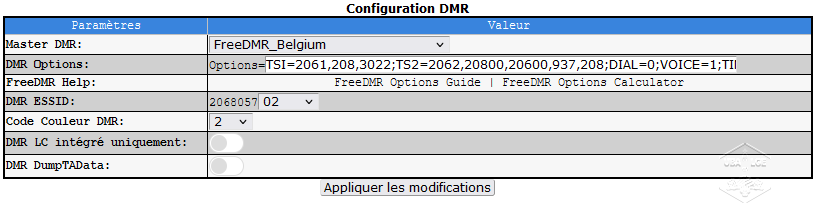
Configuration D-Star
Dans le lien “Administrateur du lien D-Star”, vous choisissez “Text Enter” et vous tapez XLX210 ensuite, à droite, vous choisissez le module auquel vous souhaitez être raccordé. (ici c’est I)
Pour cela, vous pouvez aller voir la configuration du XLX210 sur http://xlx210.freedmr.be. Vous y trouverez les modules du réflecteur et le TG auquel il est raccordé sur le réseau FREEDMR
Ne vous effrayez pas si en retour vous voyez qu’il est indiqué que vous êtes sur le DCS210 qui apparaît dans la fenêtre “Administration du D-STAR” ! Vous serez quand même connecté sur le DSTAR XLX210. Celui-ci est en lien avec le TG20600 de FREEDMR sur le Module D, par exemple.
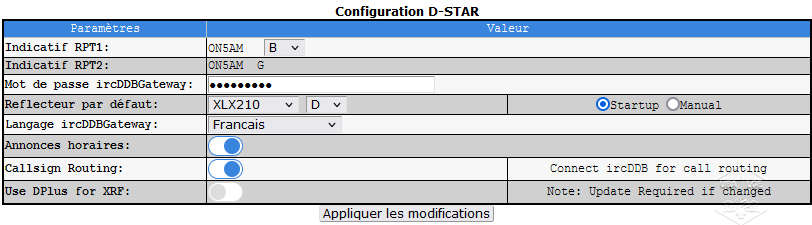
Configuration Yaesu System Fusion
Quelques explications :
- Room YSF au démarrage : dans ce champ, entrez la room YSF à laquelle vous souhaitez que votre point d’accès se connecte au démarrage.
- UPPERCASE Hostfiles : ce champ n’est pas important. Certaines radios ne sont pas capables d’afficher des caractères en minuscules sur leur écran. En sélectionnant ce champ, tous les noms des rooms seront convertis en majuscules.
- WiresX Passthrough : cette option peut rester désactivée. Lorsque cette option est activée, les commandes WiresX de votre radio ne sont pas interprétées par le hotspot, mais transmises au service auquel votre hotspot est connecté. Si vous activez cette option, vous ne pourrez pas utiliser votre radio pour vous connecter ou vous déconnecter des rooms.
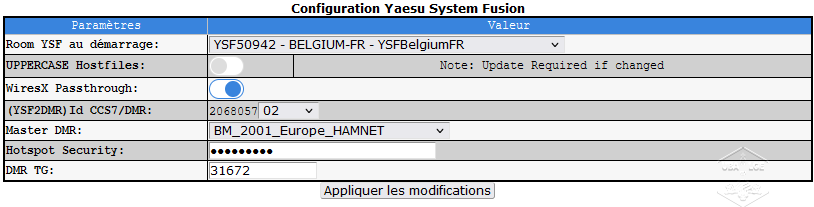
Configuration du POGSAG
Quelques explications :
- POCSAG : le serveur sera toujours “dapnet.afu.rwth.aachen.de”.
- POCSAG fréquence radio : également toujours la même fréquence 439 987 500 MHz les trames POCSAG seront émises sur cette fréquence.
- DAPNET Authkey : c’est votre clé d’authentification envoyée par le DAPNET après vous êtes inscrit.
- POCSAG : j’ai mis,, et ça marche
- DAPNET Password : c’est le mot de passe à demander chez dapnet qui vous permet d’accéder aussi à leur portail.
- DAPNET API Trx group : il est utile de renseigner all, (on-all, on-lg) suivant votre pays, les Français par exemple écriront «fr-all».
J’ai trouvé une configuration du POGSAG très claire sur ces deux pages http://www.ref66.fr/2019/02/28/pi-star-le-pocsag-au-bout-des-doigts-part-1-2/ et http://www.ref66.fr/2019/02/28/pi-star-le-pocsag-au-bout-des-doigts-part-2-2/
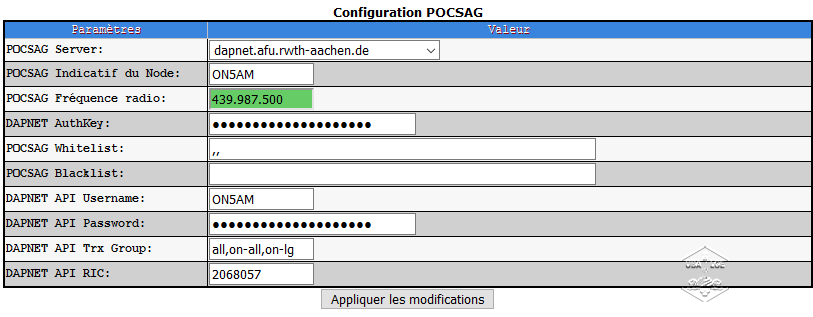
Configuration du Firewall
Il est conseillé de mettre tout en “Private” (privé).
Configuration du Réseau Wifi
Vous cliquez sur l’onglet “Configure Wifi” ce qui vous donnera tous les points d’accès chez vous. Repérez où est le vôtre et vous entrez sa clé d’activation.
Il est préférable comme je vous le signalais plus haut, de changer votre mot de passe, c’est dans la dernière fenêtre qu’il faut le faire ensuite “confirmez”.
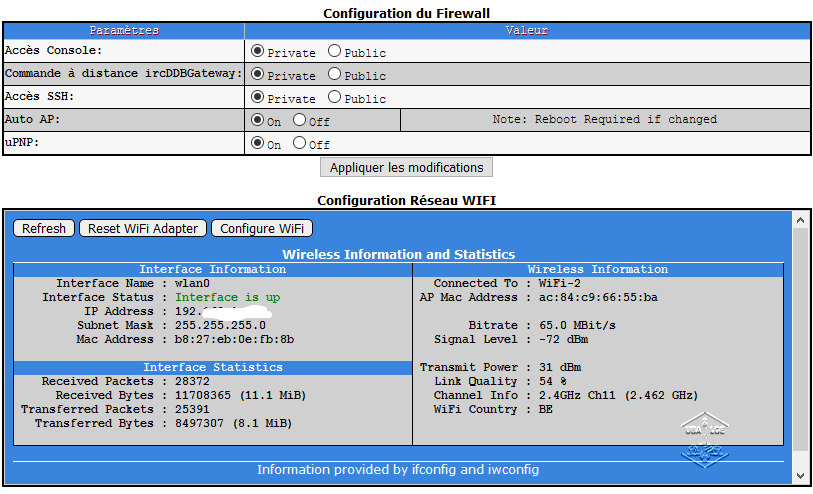
J’ai constaté qu’il est préférable de redémarrer votre Rapsberry pour qu’il prenne en compte tous les changements.
Chaque carte MMDVM doit être réglée de manière à fonctionner parfaitement avec la radio que vous souhaitez utiliser afin d’obtenir le taux BER (taux d’erreur en bits) le plus bas quand vous émettez.
Sur la page principale maintenant en français, à côté de “Console | Administration” il y a l’onglet “Expert” que vous ouvrez. Vous allez ensuite à “MMDVMHost” que vous ouvrez aussi.
Plus bas au niveau “Modem” vous avez les lignes RXOffest et TXOffset.
Normalement sur la doc de votre carte MMDVM il doit être renseigné les valeurs à mettre. Si vous ne les avez pas un bon moyen de le faire est de commencer à 100 puis d’appliquer les modifications et de revenir au tableau de bord (Console) d’émettre pendant quelques secondes et après votre transmission, regardez votre taux BER et conservez en l’ajustant jusqu’à ce que vous obtiendrez le taux le plus bas (entre 0 et 0,4 %).
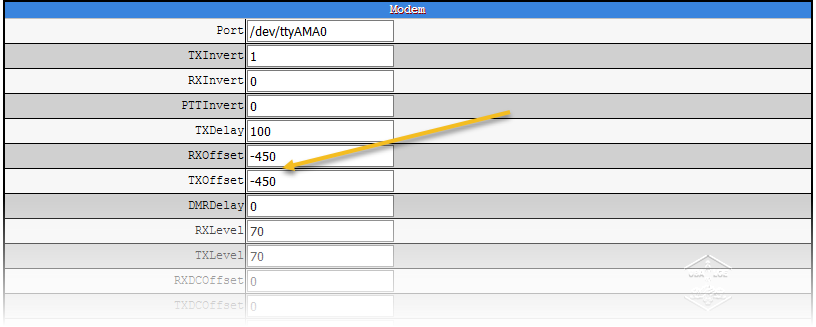
Résultat final
Sur la console finale après un certain vous verrez ceci, ce qui confirmera que tout est bien en ordre.
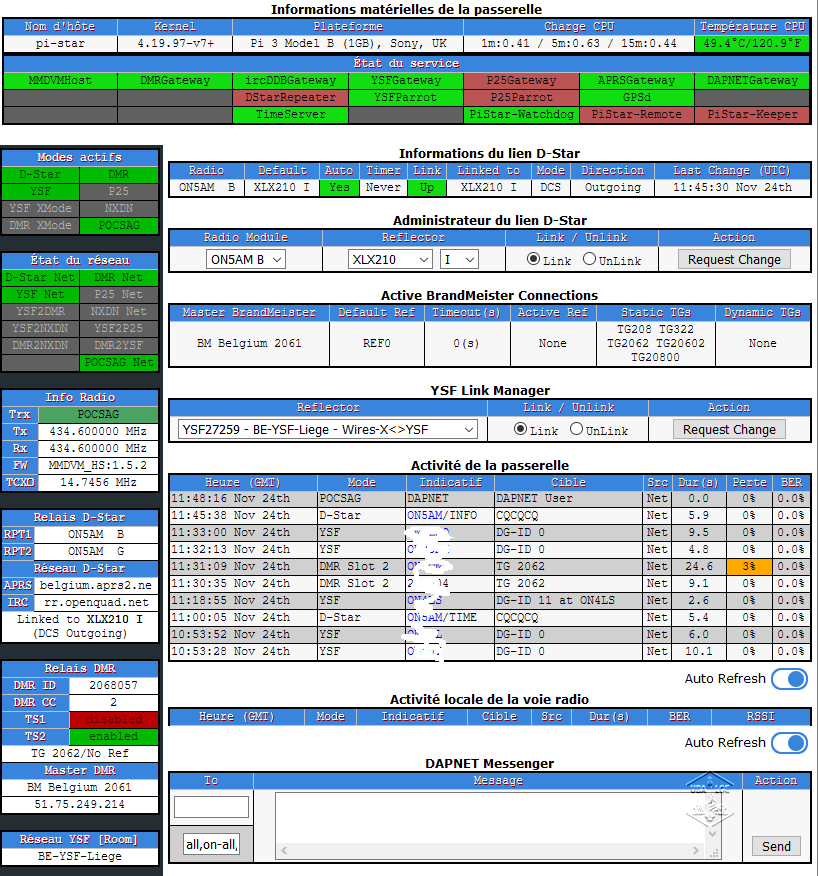
Le réglage de l’écran
La dernière étape consiste à vérifier que votre écran fonctionne. Il y a deux manières de connecter votre écran soit comme je vous l’ai déjà signalé grâce au convertisseur TTL/USB soit en connectant directement votre écran sur la carte MMDVM. (cela peut entraîner des modifications dans le tableau “Afficheur MMDVM”)
Soit vous réalisez cette opération AVANT de mettre la carte dans votre Raspi soit à l’aide d’une deuxième carte Micro SD que vous devez formater en Fat32 et où vous téléchargerez une image .ttft
Il y a un bon groupe Facebook qui possède de nombreuses images d’écran pour toutes les tailles suivant votre écran 2.4 », 3.2 » etc.
Pour le fichier d’ON7DLS vous pouvez le trouver à cette adresse https://github.com/PD0DIB/Nextion_HAM-radio-screens/wiki/FAQ-Nextion.driver-by-ON7LDS ou encore https://github.com/PD0DIB/Nextion_HAM-radio-screens
lorsque vous avez récupéré une image correspondant à votre écran, ouvrez l’éditeur Nextion Editor et choisissez le fichier HMI de votre ordinateur.
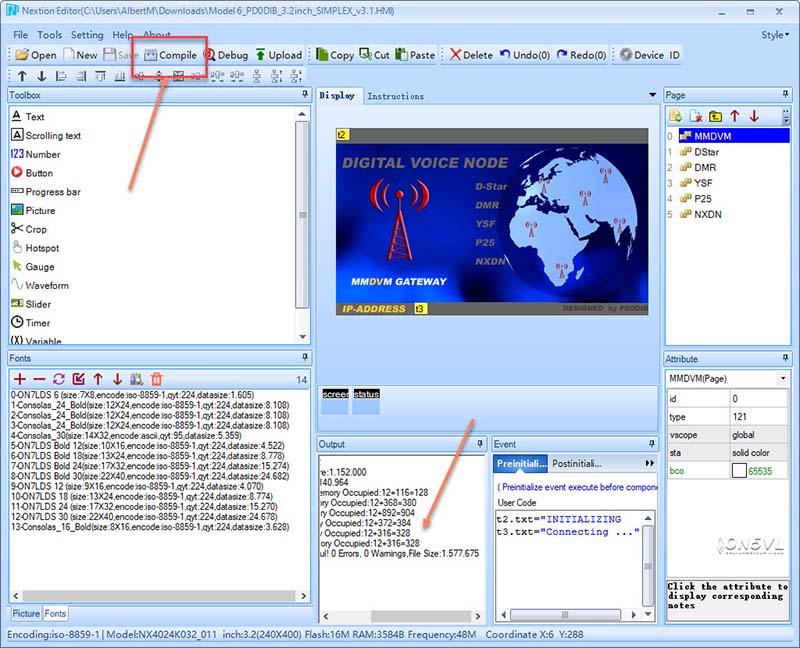
Vous pouvez bien sûr l’éditer à votre guise, mais pour l’instant il suffit de cliquer sur l’onglet « Compile ». Vous remarquerez dans « Output » que la compile se fait automatiquement.
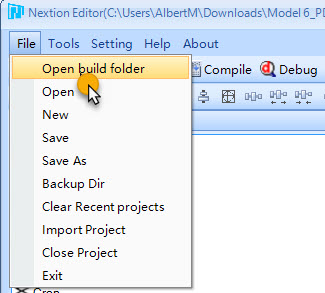 Ouvrez le dossier de construction (Build folder) et votre image avec l’extension .ttft apparaîtra.
Ouvrez le dossier de construction (Build folder) et votre image avec l’extension .ttft apparaîtra.
Maintenant que vous avez une image, copiez-la sur votre carte Micro SD. Débranchez l’écran de la source d’alimentation, insérez la carte dans le lecteur de carte du Nextion et rebranchez-le uniquement le Ground et le 5V. Vous devriez voir un écran blanc avec des % qui s’affiche, c’est bon signe. Quand vous voyez « Completed » c’est terminé. Maintenant, déconnectez l’alimentation et retirez la carte, puis reconnectez les 4 fils de votre écran et vous devriez voir votre image après quelques secondes.
C’est tout !
Mise à jour du Hotspot
Mise à jour de la version
Un jour ou l’autre, il va falloir mettre à jour votre firmware. Encore une fois c’est assez simple, mais il faut suivre scrupuleusement la marche à suivre.
D’abord, il faut à cette adresse https://github.com/VR2VYE/MMDVM_HS_firmware/releases dans le GitHub de VR2VYE voir la dernière releases. Retenez la dernière version puis allez dans votre Pi à l’onglet Expert ensuite Tools puis SSH Acces.
Dans la fenêtre, tapez : pi-star puis votre mot de passe que vous avez choisi. Dans l’encadré, écrivez chacune des commandes ci-dessous :rpi-rw
rm mmdvm_duplex_fw.bin
sudo pistar-watchdog.service stop
sudo systemctl stop mmdvmhost.timer
sudo systemctl stop mmdvmhost.service
wget https://github.com/VR2VYE/MMDVM_HS_firmware/releases/download/v1.5.2/mmdvm_duplex_fw.bin
sudo pistar-mmdvmhshatflash-custom mmdvm_duplex_fw.bin
Note : pour actualiser la version, il suffira de modifier dans la 6e ligne de commande : /download/v1.5.2/ par la nouvelle version publiée.
Mise à jour du programme
Update
Une mise à jour simple se fait via le tableau de bord Pi-Star — en cliquant sur l’onglet « Mise à jour » dans la vue Admin (ou dans l’éditeur expert). Cette action met à jour AUTOMATIQUEMENT les passerelles, les fichiers hôtes et le tableau de bord, mais pas le système d’exploitation Raspbian.
Vous pouvez mettre à jour MANUELLEMENT. C’est le moyen le plus robuste d’exécuter une mise à jour, car il met à jour outre l’Update habituel les mises à jour du système d’exploitation Raspbian, en vous donnant la possibilité de prendre en charge les étapes des mises à jour du système d’exploitation Raspbian qui nécessitent une saisie manuelle.
Pour cela vous allez dans « Expert/SSH Access » ensuite après avoir révélé votre login (pi-star) ainsi que votre mot de passe, vous tapez :
sudo pistar-update
Autorisez le processus de mise à jour à s’exécuter jusqu’à ce que vous voyiez :
Updates complete, sleeping for a few seconds before making the disk Read-OnlyFinished
Après cette mise à jour manuelle, c’est une bonne idée d’ouvrir la page « configuration » et de cliquer sur « Appliquer les modifications ».
Upgrade
Les mises à niveau de version Pi-Star moins fréquentes apportent des modifications au niveau du système d’exploitation aux services système et aux packages requis pour prendre en charge les nouvelles fonctionnalités. Les processus de mise à jour et de mise à niveau basculent automatiquement Pi-Star en mode lecture-écriture, il n’est donc pas nécessaire de basculer manuellement.
Si vous désirez le faire tout de même, allez au même endroit (SSH Acces) et tapez :
sudo pistar-upgrade
Exécutez le processus de mise à niveau autant de fois que nécessaire jusqu’à ce que le système signale que vous utilisez la version la plus récente. Vous devriez voir ceci :
You are already running the latest version…
Sleeping a few seconds before making the disk Read-Only…
Finished
C’est une bonne idée ensuite de refaire un rebboot :
sudo reboot
Nous avons aussi consacré un article à ce sujet le voici :
Les dashboards sont accessibles :
https://www.pistar.uk/dmr_dmr+_talkgroups.php
http://2061.adn.systems:3000/#/
J'ai consacré cette année (2024) un article sur le projet WPSD d’Emilio 'Chip' S Cuccio Jr., qui est un nouveau tableau de bord personnalisé du Pi-Star, je l'utilse actuellement. L'article se trouve ici LIEN
Cet article est ma configuration personnelle à vous de la changer suivant le matériel que vous avez et des options que vous désirez.
Remerciements à Jean-Yves F1IZL, Paul ON6DP et le support moral de Yves F4GRL qui ont permis de me lancer.
Licencié Harec depuis 1990, après une pause de quelques années, j'ai renouvelé mon intérêt pour la radio, je suis particulièrement actif en HF, appréciant le FT8, les contest et la chasse au Dx. Depuis 2021, je suis président de la section de Liège et administrateur du site Internet www.on5vl.org. Passionné d'informatique, je suis convaincu que le monde des radioamateurs doit évoluer avec les avancées technologiques, notamment avec l'émergence de l'IA dans nos shack.