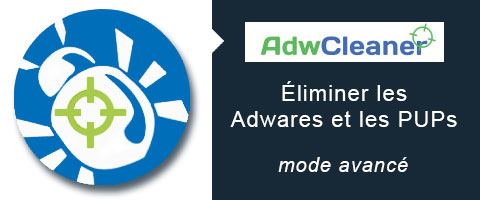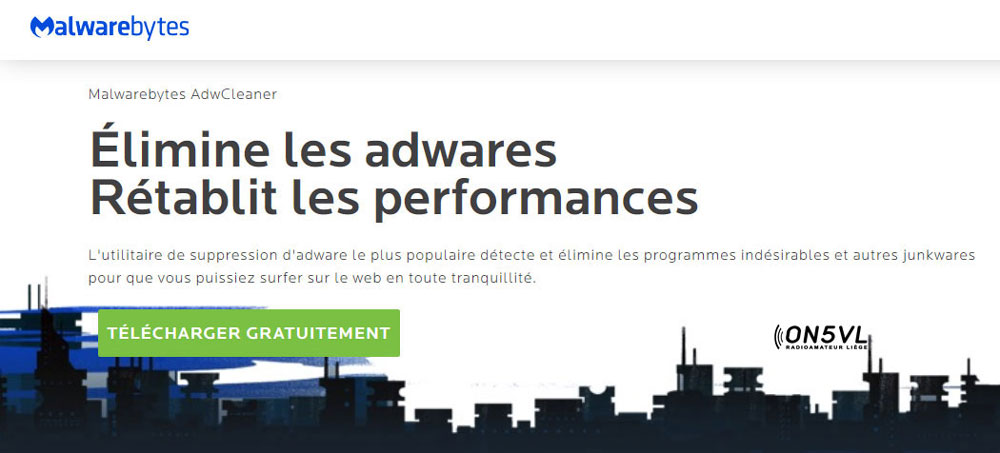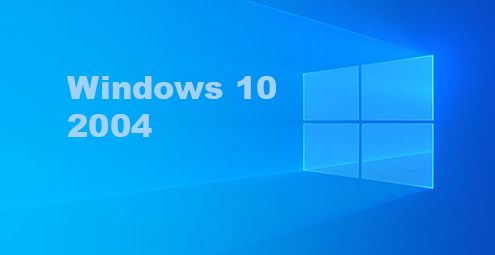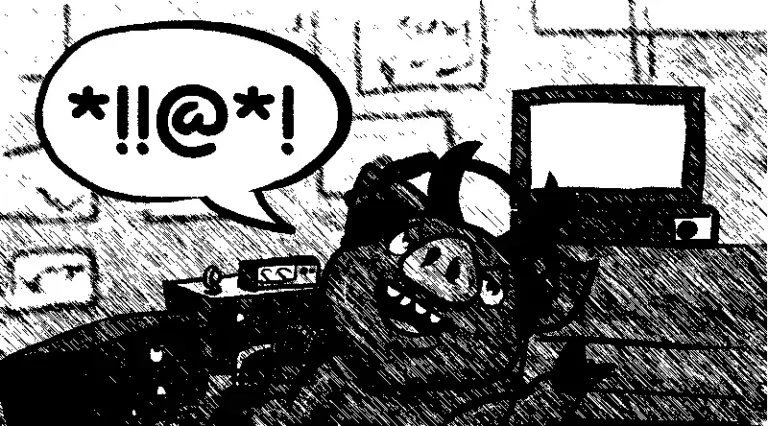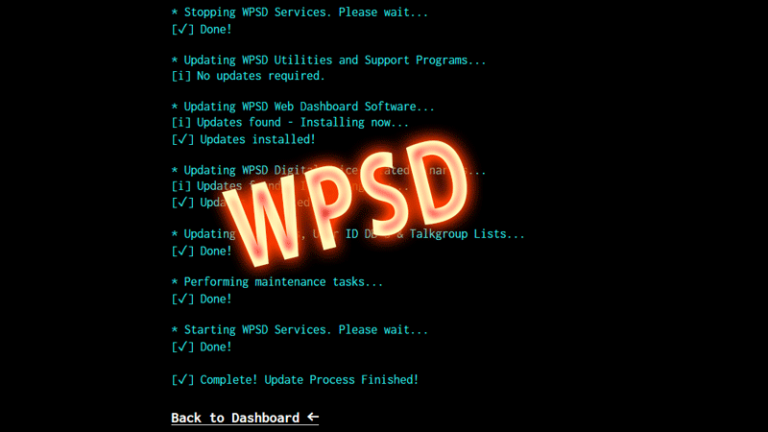Cet article est écrit avec la version AdwCleaner 7.2.2.
Télécharger AdwCleaner sur le site officiel :
▶ Lien vers site officiel AdwCleaner
► sur le site, cliquer sur le bouton Télécharger gratuitement
Cela télécharge un fichier nommé : adwcleaner_7.2.2.exe (7.3 Mo). Le numéro de version change régulièrement, à chaque mise à jour.
Installer AdwCleaner :
► ouvrir le fichier téléchargé, le programme s'installe
Utiliser AdwCleaner :
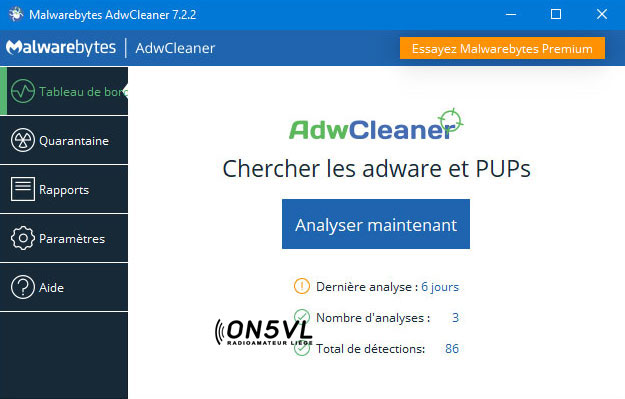
Le programme est traduit en français et très simple d'emploi.
Normalement il va se connecter sur le site de l'éditeur pour voir s'il existe une nouvelle version, si oui il vous propose de la télécharger, il faut toujours utiliser la dernière version plus performante.
► cliquer sur Analyser maintenant pour qu'il lance une analyse et détecte les PUP et autres Adwares
► à la fin de l'analyse il affiche le résultat de ce qu'il a trouvé.
S'il a trouvé quelque chose il faut cliquer sur Nettoyer & Réparer pour qu'il supprime tout (laisser les cases cochées pour toutes les lignes).
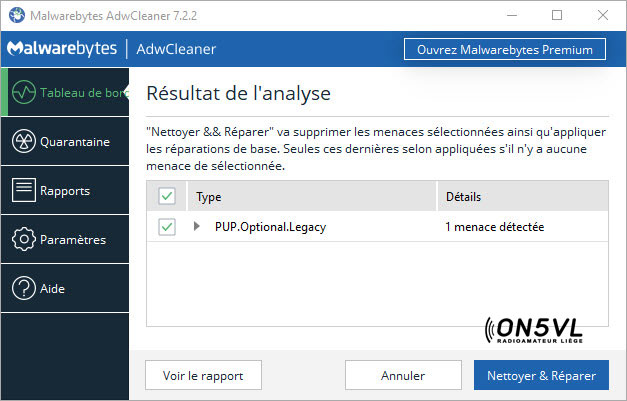
S'il n'a rien trouvé, il faut cliquer sur le bouton en bas Effectuer les répérations de base.
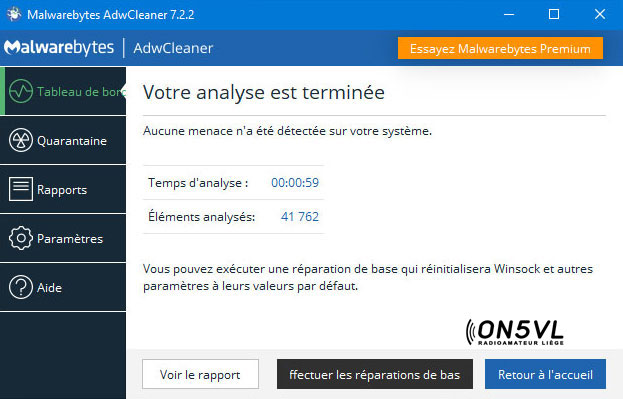
Ensuite il propose de redémarrer l'ordinateur,
► fermer toutes les autres applications (autres programmes) et cliquer sur le bouton de droite Nettoyer et redémarrer maintenant (ou cliquer sur celui de gauche Nettoyer et redemarrer plus tard)
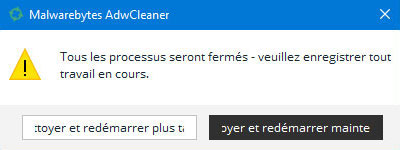
► au redémarrage de l'ordinateur il affiche une fenêtre : Le nettoyage est terminé
Vous pouvez cliquer sur Voir le rapport si vous voulez voir le résultat en détails. Vous pouvez ensuite fermer AdwCleaner.
Ce mode de fonctionnement peut changer en fonction des prochaines versions de AdwCleaner.
Mode avancé (fonctions de base) :
Le mode avancé, sujet de cet article, se trouve dans l'onglet Paramètres. Il faut cocher plus de cases que celles cochées par défaut. Ces fonctions seront effectuées à la fin de l'analyse.
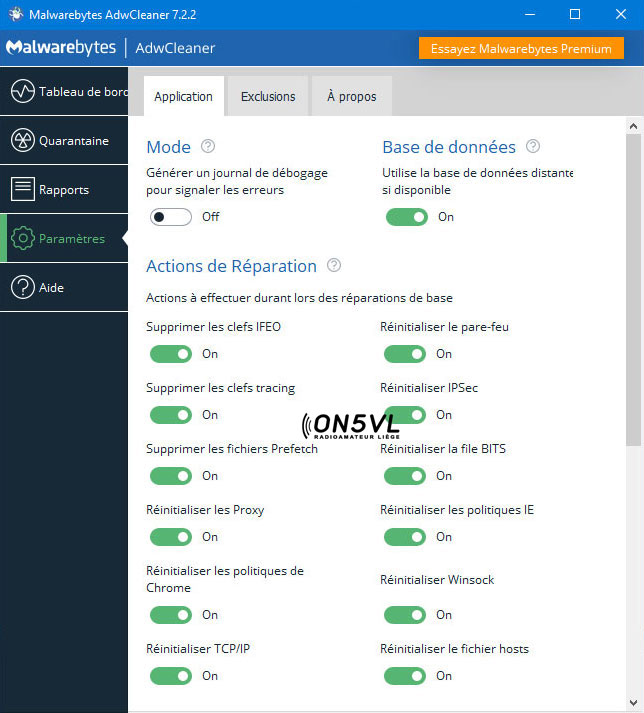
► cliquer sur l'onglet Paramètres
► dans la fenêtre, cocher TOUTES les cases (sauf la case Mode en haut à gauche)
Toutes ces fonctions permettent de réinitialiser vos paramètres de sécurité.
Particularités :
- Réinitialisation le Pare-feu : permet de remettre les règles du pare-feu de Windows par défaut
- Supprimer les fichiers Prefetch : permet de les effacer (ils seront recréés par Windows)
- Réinitialiser les proxy : si vous avez configuré un Proxy particulier, ne pas cocher la case dans ce cas
- Réinitialiser TCP/IP : permet de supprimer un éventuel piratage de votre connexion. Si vous avez configuré une adresse IP particulière dans votre connexion réseau, il faut la noter avant afin de la restaurer après l'utilisation de AdwCleaner. Ou si vous savez ce que vous faites : ne pas cocher la case
- Réinitialiser le fichier Hosts : voir à la rubrique suivante...
Fichier Hosts :
Ce fichier est un fichier protégé du système, il référence des redirections ou à l'inverse des blocages de redirections de votre connexion. C'est très important d'avoir un fichier Hosts sain. En cochant la case dans AdwCleaner, cela permet de le réinitialiser par défaut.
Si comme moi vous avez un antivirus qui le protège, il faut d'abord aller dans votre antivirus et désactiver la protection, afin que Adwcleaner puisse le réinitialiser par défaut. Si par contre vous savez exactement ce qu'il y a dans votre Hosts : ne pas cocher la case (ou laisser la protection de l'antivirus active).
Ce fichier se trouve dans C:\Windows\System32\drivers\etc\. Il se nomme Hosts et n'a pas d'extension. Il faut que ce fichier soit protégé en écriture, donc faire un clic droit dessus et choisir Propriétés puis tout en bas, cocher la case Lecture seule et valider par OK
Fréquence d’utilisation et mises à jour :
Vous pouvez relancer AdwCleaner au moins une fois par mois, de façon à faire une maintenance de votre ordinateur. Les choix dans l'onglet Paramètres (case cochées ou pas) restent actifs tant que vous ne désinstallez pas le programme, cela reste mémorisé même après une mise à jour (qui se réinstalle par dessus celle déjà installée), donc vous n'avez pas besoin de retourner dans les Paramètres lors de l'utilisation suivante.
Par contre si vous désinstallez le programme puis réinstallez la dernière version, cela nettoie bien sûr les rapports et autres détections (Quarantaine) mais dans ce cas, il faut retourner dans l'onglet Paramètres pour recocher les cases.
Autres fonctions :
Autres fonctions de AdwCleaner
Dans l'onglet Quarantaine, vous pouvez voir tout ce qu'il a supprimé. Vous pouvez cocher la case tout en haut pour tout sélectionner, puis cliquer sur Supprimer. Normalement on ne restaure JAMAIS un Adware !
Dans l'onglet Rapport, vous pouvez voir tous les rapports qu'il a créé (faire un double-clic sur une ligne pour afficher un rapport).
Pour supprimer les rapports, il faut aller dans le dossier d'installation du programme C:\AdwCleaner et supprimer les fichiers AdwCleaner[..].txt
Pour supprimer (désinstaller) AdwCleaner de votre ordinateur :
- cliquer sur l'onglet Paramètres
- aller tout en bas de la fenêtre avec l'ascenseur de droite
- cliquer sur le bouton Supprimer
Cela désinstalle le programme.
Tutoriels sur d’autres sites :
Tutoriel pour AdwCleaner - sur le site Malekal
Détection Adwares PUA, PUP, PUP.Optional et LPI - virus publicitaire - sur le site Malekal