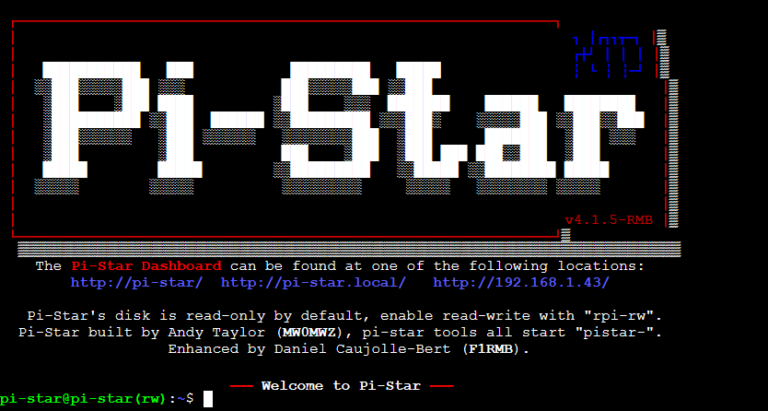Voici certainement une petite chose qui rendra bien des services. Pas uniquement aux radioamateurs, mais en post-production pour différents programmes comme Photoshop, le traitement de vidéos et d'autres utilisations. Il fait gagner pas mal de temps et est agréable à utiliser.
Je l'ai détourné pour ma radio Flex mais il peut aussi bien servir pour d'autres émetteurs, il suffira d'extrapoler les explications que je vais donner.
Mais je ne vous ai pas encore dit son nom ! voici le Contour ShuttleXpress USB computer controller de Contour Design
Cette société qui existe depuis 25 ans a mis au point des produits pour le bien-être de nos doigts. Dans la liste on trouve des claviers, des souris, des « rollerMouse » et des « Shuttle » ou contrôleur multimédia. C'est ce dernier qui va nous intéresser.

Il existe deux sortes de contrôleur multimédia mais c'est la ronde qui va nous intéresser. (photo du site contourdesign)
Elle coûte trois fois moins cher que l'adaptateur de chez Flex, et une fois installée fait son taf. J'ai trouvé cette commande au prix de 49 € chez une enseigne bien connue.

À présent, nous allons le programmer afin d'en tirer le maximum.
Question de softs, vous avez besoin de deux programmes et de cette commande multimédia.
C'est valable pour Mac et Windows. Vous les installez. Cela ne demande pas de plus d'explications car cela s'installe tout seul.
FRStack version 3 a été conçu pour être utilisé avec SmartSDR / Flex 6K version 2.5 ou ultérieure et 3.0.24 ou ultérieur. C'est un peu un couteau suisse d'un Flex car il surveille étroitement votre appareil. Nous l'utiliserons pour programmer les touches et la roulette de cette unité de commande magique.
Pour d'autres appareils il faudra un peu chercher mais c'est aussi possible.
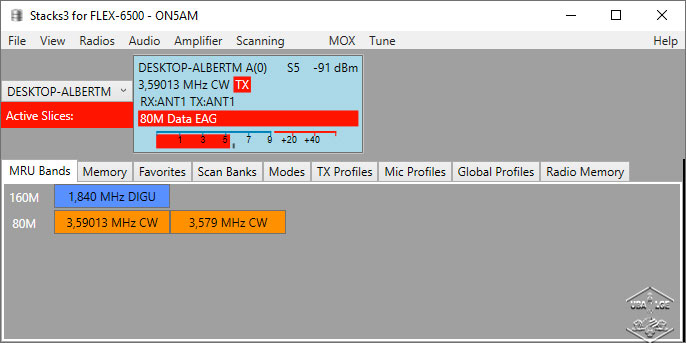
Fenêtre principale du Stack3
La programmation de FRStack3
Comme je vous l'ai dit plus haut, ce logiciel est principalement destiné aux appareils Flex-xxx, je ne vais pas m’appesantir ici sur les autres réglages. Nous allons préparer les touches dans le programme comme ceci.
Vous ouvrez FRStack3, vous cherchez dans le menu 'View' le ligne « Hotkey Editor... » et vous cliquez dessus. Une fenêtre s'ouvre.
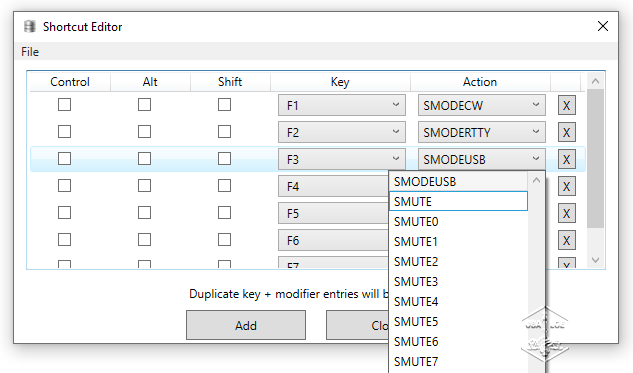
Ici la fenêtre avec les boutons en préparation.
C'est dans cette fenêtre que vous allez programmer chaque bouton.
- Dans la colonne 'Key' vous sélectionnez dans le menu déroulant chaque fonction en F1, F2... Vous ajoutez une ligne en cliquant sur le bouton Add Il y en a 7 à programmer.
- Dans la colonne 'Action' vous sélectionnez dans le menu déroulant la valeur que vous désirez.
- Vous fermez l'application, mais n'oubliez pas de cocher ensuite la ligne « Hotkey » dans le menu 'View' sinon comme moi vous vous demanderez pourquoi cela ne fonctionne pas.
Petit tableau de mes préférences
Je vous donne à titre indicatif ma sélection pour chaque bouton. Bien sûr, vous choisissez ce que vous voulez dans les actions, il y en a pas mal.
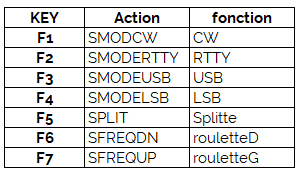
Un conseil maintenant, pour voir si cela fonctionne bien, vous testez avec votre clavier si chaque fonction correspond bien à votre programmation. Par exemple voyez si F3 enclenche bien le mode « USB » ou que F4 de votre clavier enclenche bien le mode « LSB » ?
Si tout est en ordre, passons à la suite...
La programmation du Contour ShuttleXpress computer controller
Vous devez transposer la programmation que vous venez de faire à votre shuttleXpress.

Tout à l'heure, vous avez téléchargé et installé le programme dédié à votre Shuttle. Ouvrez-le. Il a créé une icône dans le menu démarré.
C'est lui qui donne l’impulsion aux fonctions que vous avez choisies dans le programme que vous venez d'installer. Pour y arriver, vous devez programmer les boutons. Pour cela dans les 'options' vous créez des nouvelles propriétés (Settings). Vous cherchez dans votre ordinateur l'emplacement de l'exécutif de FRStack et vous cliquez dessus. Il sera enregistré dans la mémoire du Shuttle.
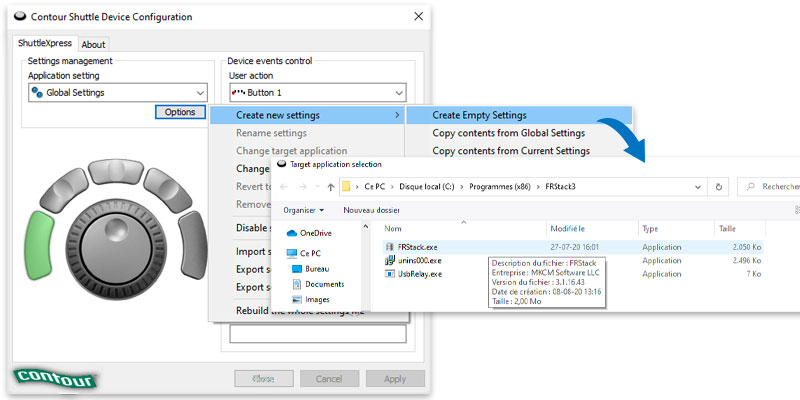
Programmation de chaque bouton.
Vous cherchez à présent dans 'Application setting' la ligne « FRStack.exe ».
Pour chaque bouton, cinq en tout plus les 2 roulettes, vous devez leur donner une adresse. Pour le « Button 1 » dans le menu déroulant du 'Computer response' vous sélectionnez « Type Keystroke ».
Dans Keystrocke pour chaque bouton, vous sélectionnez de F1 à F7 suivant ce que vous avez sélectionné dans FRSTack (voir mon tableau pour exemple).
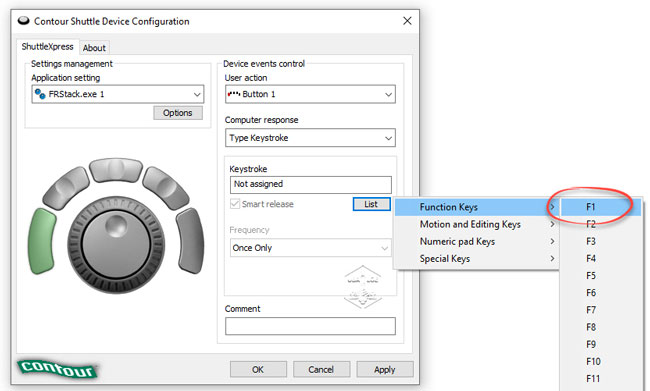
Voici le résumé pour le 'bouton 1 : N'OUBLIEZ PAS DE CHAQUE FOIS CONFIRMER (Apply) LES MODIFICATIONS POUR CHAQUE OPÉRATION ! Vous répétez l'opération pour les cinq boutons.
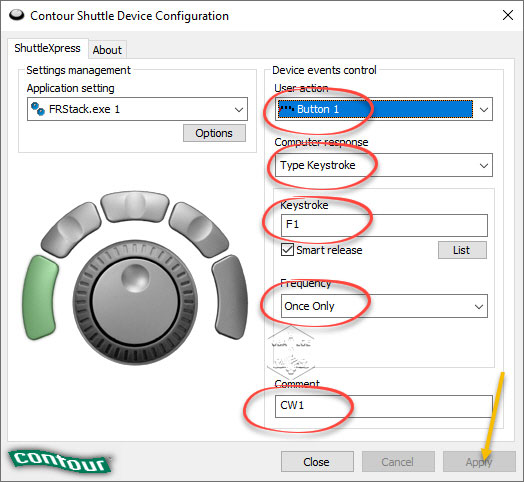
Ici, c'est un peu plus délicat, mais si vous suivez, il n'y aura aucun problème. Pour la roulette centrale (Jog). Choisissez la clé F6 pour « Jog left » et F7 pour le « Jog Right », les commandes suivantes restent inchangées.
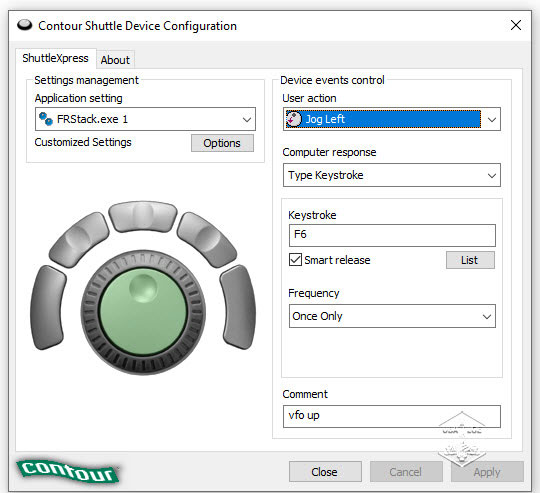
Dans la partie déroulante du bouton 'Shuttle in Right 1' vous lui donnez la valeur F7 (voir capture) et pour le bouton 'Shuttle in Left 1' vous lui donnez la valeur F6.
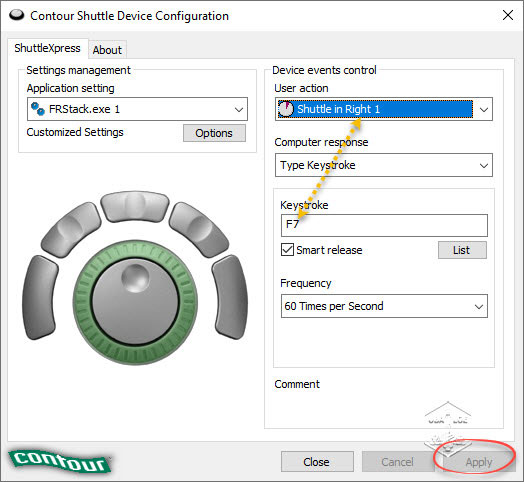
Pour les autres 'Shuttle in Right' de 2 à 7, il suffit de mettre à l’emplacement de 'Computer response' la valeur « Same as Lower Value ». Vous répétez les mêmes valeurs pour le 'Shuttle in Left' de 2 à 7 (voir les captures).
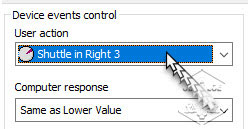
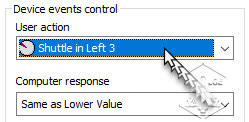
Et c'est terminé, une dernière remarque cependant :
Pour activer votre « objet bien pratique » vous devez ABSOLUMENT cliquer une fois sur la fenêtre de FRStack3 sans quoi votre commande ne réagira pas !
J'ai fait une courte vidéo pour vous présenter cet article.
Vignette : Montage Albert Müller
Licencié Harec depuis 1990, après une pause de quelques années, j'ai renouvelé mon intérêt pour la radio, je suis particulièrement actif en HF, appréciant le FT8, les contest et la chasse au Dx. Passionné d'informatique, je suis convaincu que le monde des radioamateurs doit évoluer avec les avancées technologiques, notamment avec l'émergence de l'IA dans nos shack.