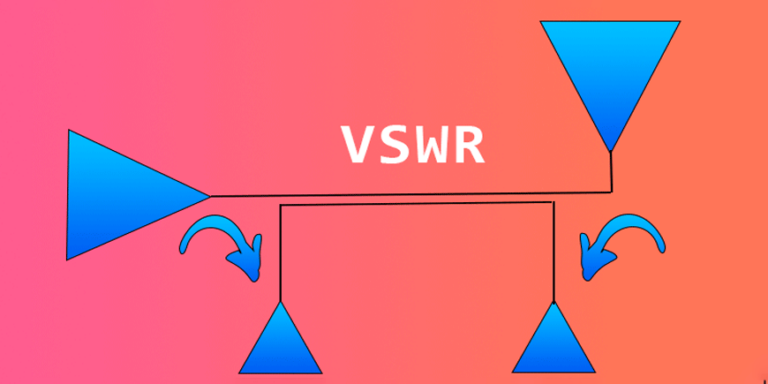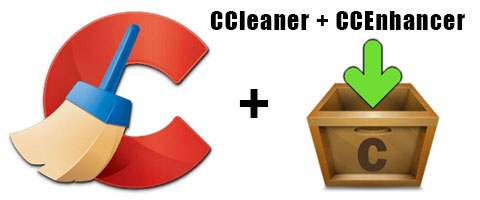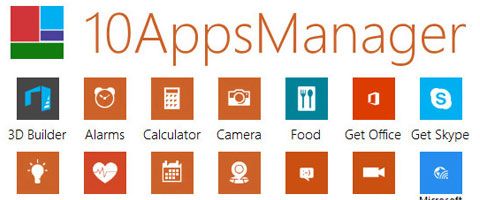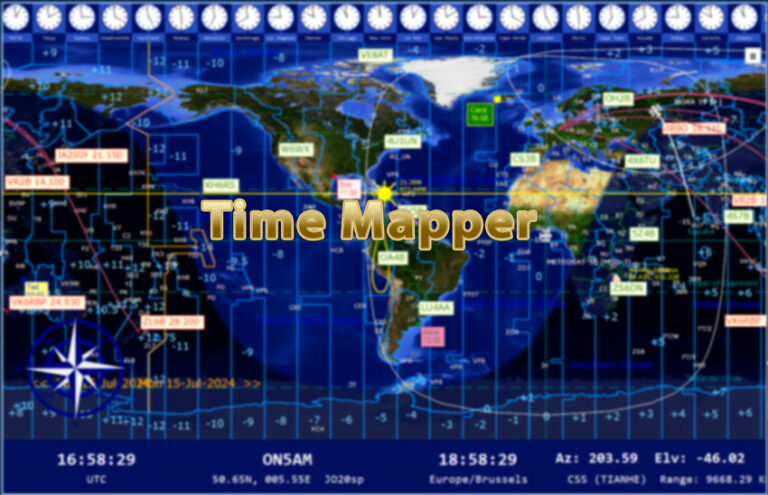Comment connaître son numéro de licence Windows sans utiliser de logiciel
Le numéro de licence permet de pouvoir réinstaller Windows si nécessaire. cela peut vous êtes également utile si vous avez migré de Windows 7 ou 8 vers Windows 10. En effet, après cette migration, donc après avoir obtenu gratuitement Windows 10, votre numéro de licence à changé.
Pour connaître le numéro de licence (numéro de la clé) Windows actuelle, sans installer de logiciel, voici la solution.
La procédure consiste à créer un fichier au format .txt à partir du Bloc-note, y coller du code puis à enregistrer ce fichier au format .vbs.
Créer un fichier txt :
- créer un Nouveau fichier avec le Bloc-note au format .txt. par exemple en faisant un clic droit sur le Bureau puis choisir Nouveau / Document texte
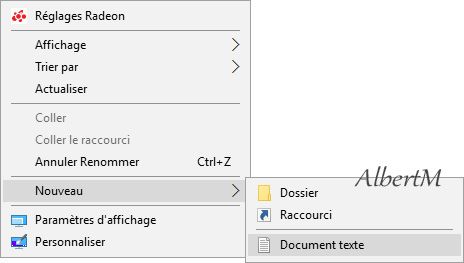
- ouvrir ce fichier dans le Bloc-note.
Le Bloc-note est le programme par défaut pour les fichiers .txt mais vous pouvez également utiliser Wordpad par exemple.
- Copier puis Coller ce code dans le fichier .txt :
Set WshShell = CreateObject("WScript.Shell")
MsgBox ConvertToKey(WshShell.RegRead("HKLM\SOFTWARE\Microsoft\Windows NT\CurrentVersion\DigitalProductId"))
Function ConvertToKey(Key)
Const KeyOffset = 52
i = 28
Chars = "BCDFGHJKMPQRTVWXY2346789"
Do
Cur = 0
x = 14
Do
Cur = Cur * 256
Cur = Key(x + KeyOffset) + Cur
Key(x + KeyOffset) = (Cur \ 24) And 255
Cur = Cur Mod 24
x = x -1
Loop While x >= 0
i = i -1
KeyOutput = Mid(Chars, Cur + 1, 1) & KeyOutput
If (((29 - i) Mod 6) = 0) And (i <> -1) Then
i = i -1
KeyOutput = "-" & KeyOutput
End If
Loop While i >= 0
ConvertToKey = KeyOutput
End Function
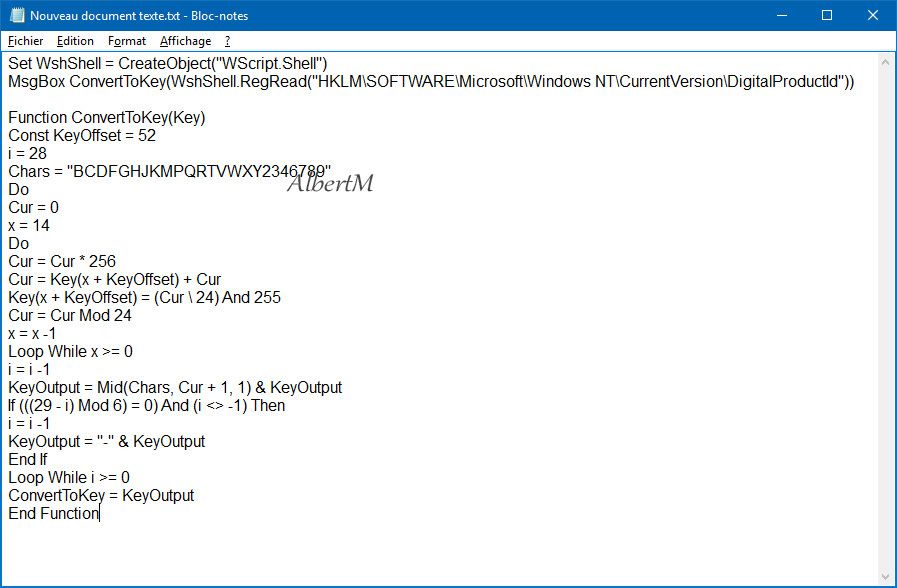
Attention : il faut copier/coller exactement le code comme il est écrit (ne pas supprimer les espaces et les retours à la ligne).
Enregistrer ce fichier en .vbs :
- ensuite choisir le menu Fichier / Enregistrer sous...
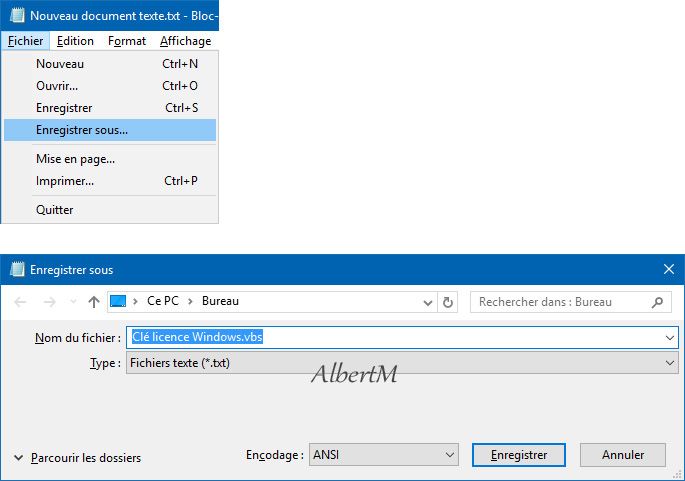
- choisir un emplacement sur le disque dur (sur le Bureau ou ailleurs)
- dans le champ en bas Nom du fichier, donner un nom, par exemple Clé licence Windows
- dans le champ Type, sélectionner Tous les fichiers
- cliquer sur Enregistrer
Vous pouvez également enregistrer en .txt puis renommer manuellement le fichier .txt sur votre bureau en .vbs, avec la touche F2.

Afficher la licence :
Ensuite pour afficher la clé de licence,
- ouvrir le fichier .vbs
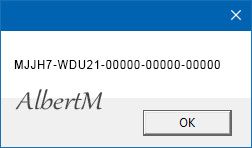
En cas de message d’erreur :
Si vous avez un mesage d'erreur qui bloque l'écriture en .vbs, dans ce cas il faut peut-être choisir un autre emplacement (ou un autre disque dur).
Vous pouvez également tester la solution, qui consiste à ajouter des signes "" autour du Nom du fichier, dans le Bloc-note, comme ça :
"Clé produit Windows.vbs"
Normalement le fichier .vbs doit s'ouvrir avec l'application par défaut dans Windows, qui est Windows Script Host (on ne le voit pas lors de l'ouverture, c'est normal).
Si vous avez un message d'erreur dans ce cas, faire un clic droit sur le fichier .vbs et choisir Ouvrir avec... puis choisir Windows Script Host.
Pour copier la clé :
Il suffit de faire Ctrl + C, au clavier
puis de Coller par Ctrl + V, dans un autre fichier de façon à sauvegarder ce numéro. Par exemple un autre fichier .txt sur votre disque dur.
Ou noter soigneusement la clé sur un papier (bien se relire dans ce cas pour ne pas faire d'erreur) !
C'est votre numéro de licence de Windows.Cette licence peut vous servir en cas de réinstallation de Windows, donc elle est importante.
Pour information, différence entre licence et ID :
Un numéro de licence ce n'est pas la même chose que le numéro ID du produit.
La licence c'est au moment de l'installation de Windows qu'on doit entrer ce numéro, alors que l'ID du produit c'est le numéro qui est enregistré auprès de Microsoft.
Exemple de numéros :
Numéro de licence de Windows 7 avant migration : MJJH7-WDU21-00000-00000-00000
ID de produit Microsoft : 00328-20000-00000-00000
Numéro de licence après migration avec windows 10 : T52HM-8VFBS-00000-00000-00000
Ces numéros sont donnés à titre d'exemple.
Pour connaître son numéro ID de produit Microsoft :
faire un clic droit sur Poste de travail et choisir Propriétés.
(ou l'icône Ce PC sous Windows 10).
L'article a été inspiré du site de : Renée graphisme
Cet article a été rédigé par Polov - Photoshoplus.fr