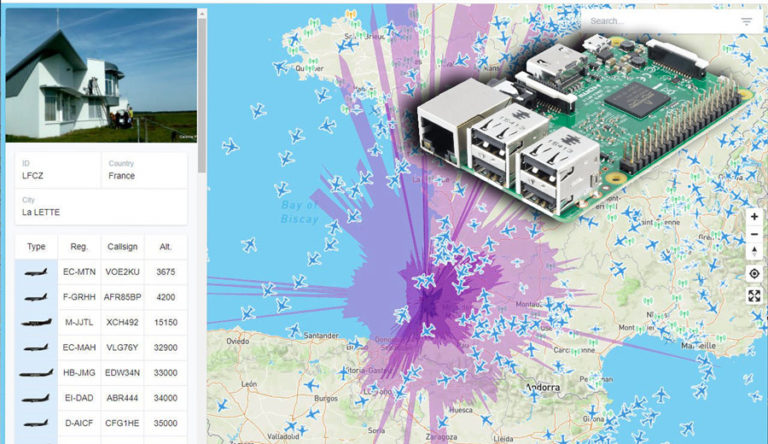Si vous possédez un Raspberry pi, c’est le programme qu’il vous faut.
En effet, il est un peu un « couteau suisse » qui permet de trouver sur une seule fenêtre toutes les données extrêmement précieuses pour le radioamateur.
L’explication de ce programme est apparue dans un article écrit par Elwood Downey, WB0OEW, en octobre 2017 dans QST le journal de l’ARRL.
HamClock se connecte au site clearskyinstitute.com pour toutes les données graphiques, images en temps réel et cartes des différents serveurs NTP pour le temps.
Lors de l’installation, du programme, vous aurez aussi l’occasion de télécharger la configuration (en) sur un fichier .PDF. Néanmoins, comme le site ON5VL choie ses lecteurs.trices, il vous propose déjà le fichier car il vous sera bien utile.
Installation
Je suppose que vous avez déjà installé l'OS Raspbian sur votre Raspberry PI 4 ou 3, le modèle n’a pas beaucoup d’importance.
Lancez un navigateur Chrome dans le coin supérieur gauche et allez sur la page web du projet à l’adresse : https://clearskyinstitute.com/ham/HamClock où vous pourrez trouver des instructions détaillées pour configurer ce logiciel sur votre système.
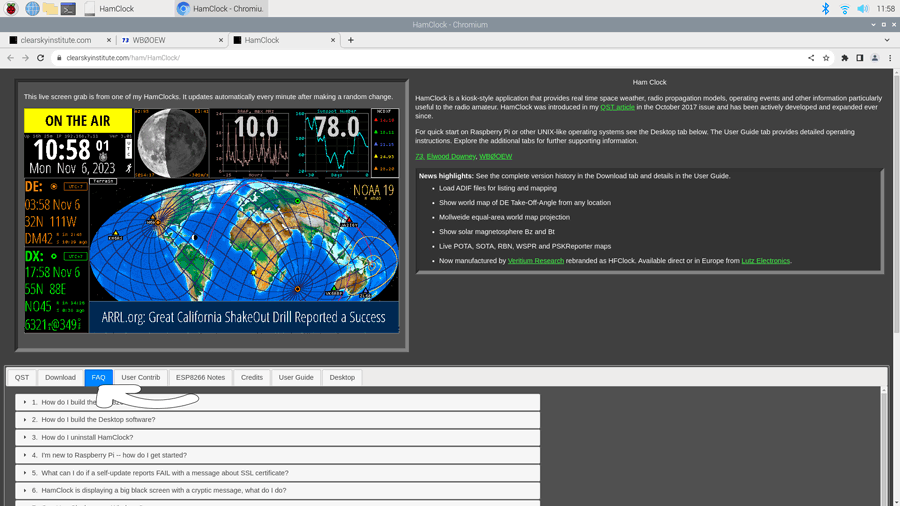
Au milieu de la page dans l'onglet « FAQ » vous trouverez déjà toutes les réponses aux questions que vous vous posez.
C'est dans l'onglet « Desktop » que vous devez aller pour installer le script d'installation sur votre Raspberry.
Démarrez ensuite le terminal.
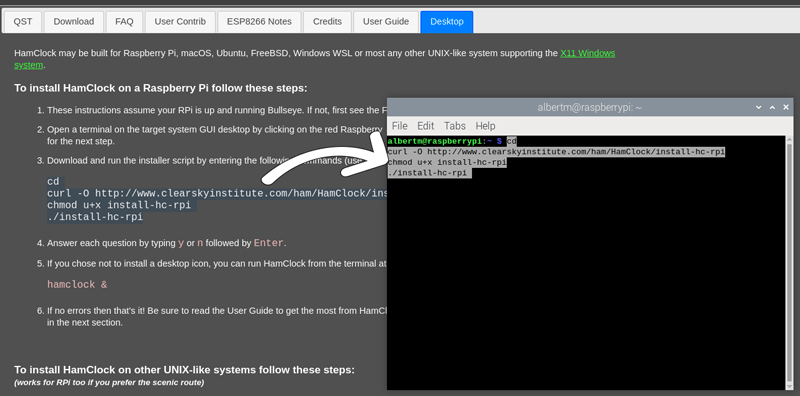
Dans votre terminal, télécharger et exécuter le script de l’installateur en entrant les commandes suivantes (utiliser copier-coller pour éviter les fautes de frappe).
sudo apt update
cd curl -O http://www.clearskyinstitute.com/ham/HamClock/install-hc-rpi chmod u+x install-hc-rpi ./install-hc-rpi
Le programme va se charger tout seul, il suffira de répondre à chaque question en tapant « y » ou « n » suivit d’« Enter ».
L'installation terminée, si vous avez choisi de ne pas installer une icône de bureau, vous pouvez exécuter HamClock à partir du terminal à tout moment en tapant cette commande :
hamclock &
Configuration
À l’ouverture du programme, il y a plusieurs pages d’options de configuration. Le texte en orange représente des invitations passives, tandis que le texte en cyan correspond à des choix marche/arrêt ou à d’autres options. En appuyant sur un champ de saisie de données, vous positionnerez un curseur vert à l’emplacement du caractère suivant. Pour effacer le caractère à gauche, appuyez sur « Delete ».
Les pages avec des champs de texte incluent un clavier virtuel à utiliser sur des écrans tactiles ou avec une souris. Un clavier normal peut également être utilisé en utilisant la tabulation de celui-ci.
Vous pouvez naviguer entre les pages en utilisant le bouton situé à droite, marqué <Page 1, 2, 3… >, pour passer à la page suivante ou précédente.
Si des champs ne passent pas les vérifications de base, ils sont marqués d'un " Err" rouge et vous restez sur l'écran de configuration jusqu'à ce qu'ils soient corrigés.
Lorsque vous avez terminé, appuyez sur le bouton « Done ».
Sur la première page, vous pouvez saisir votre indicatif, et il vous suffit d’ajouter votre Grid, qui sera automatiquement synchronisé avec vos données GPS.
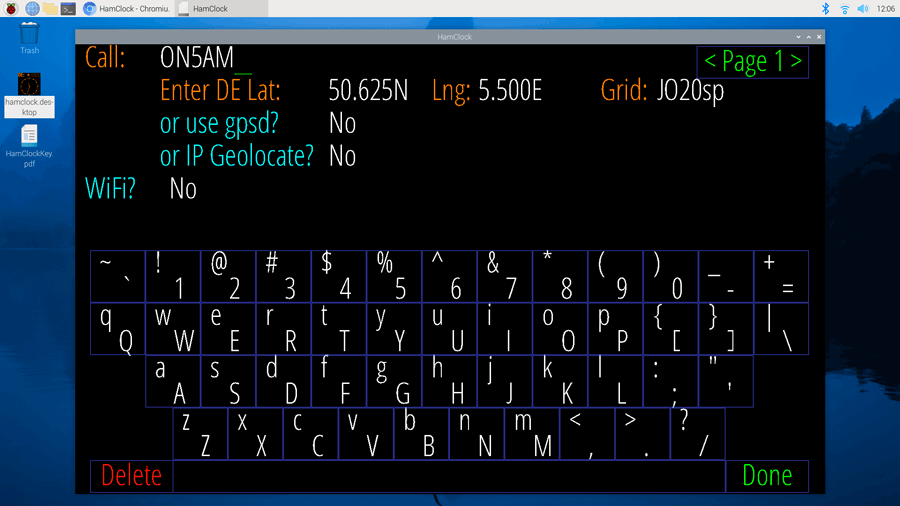
Sur la <Page 2> pour bénéficier d'un cluster, vous indiquez son adresse et le port.
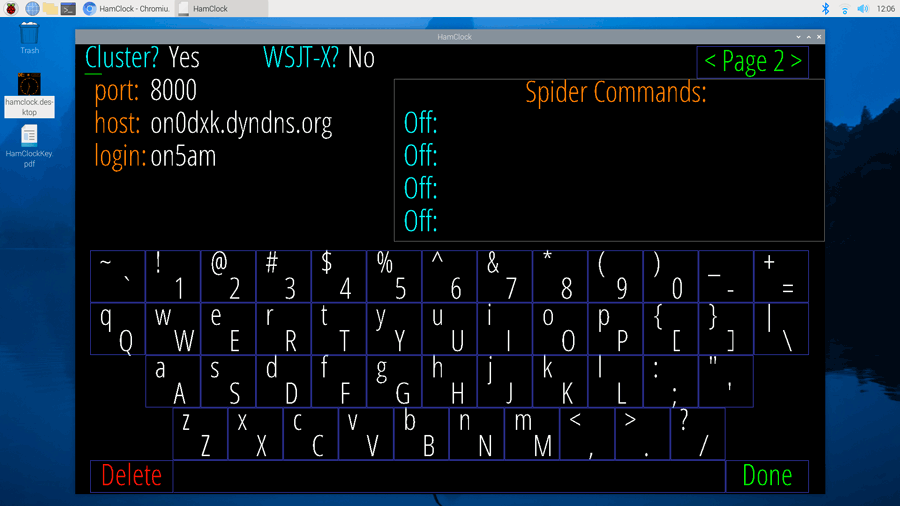
Les <Pages 3 et 4> sont consacrées aux commandes et contrôles d’un émetteur. Pour plus d’informations, reportez-vous au fichier .PDF.
Sur la <Page 4>, à l’option « Map center lng », vous pouvez définir le centre de la carte Mercator. Pour l’Europe, la valeur recommandée est « OE ».
Sur la <Page 5>, vous pouvez choisir l’ordre de la date, l’unité de mesure et le format d’affichage des spots. Pour l’Europe, les valeurs recommandées sont l’ordre « DD/MM/YYYY », l’unité « Metric » et le format « Prefix ».
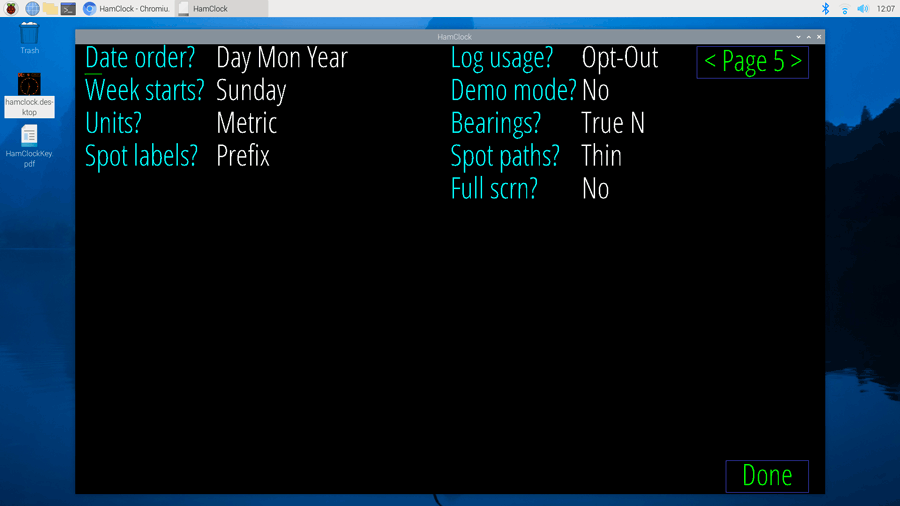
La <Page 6 > ne doit pas être normalement changée.
La dernière page sera un récapitulatif de vos paramètres.
Nous voilà sur la fenêtre principale.
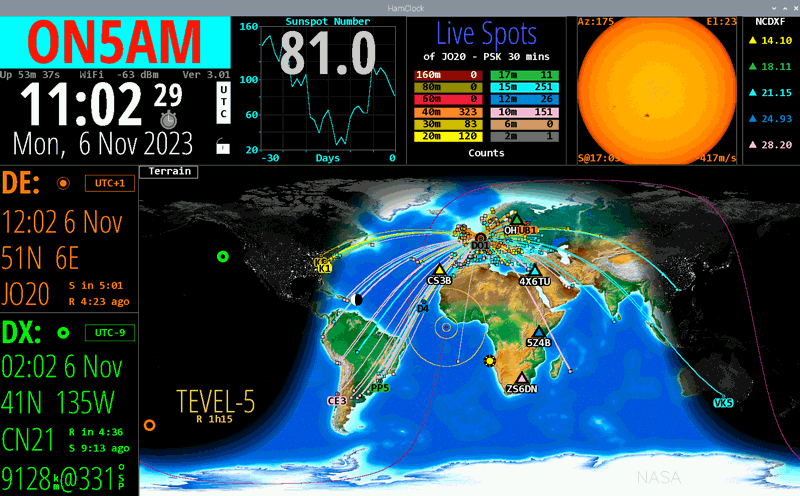
Voici ce que vous obtiendrez pour une autre configuration, une interface plus personnalisée, avec des paramètres adaptés à vos besoins spécifiques.
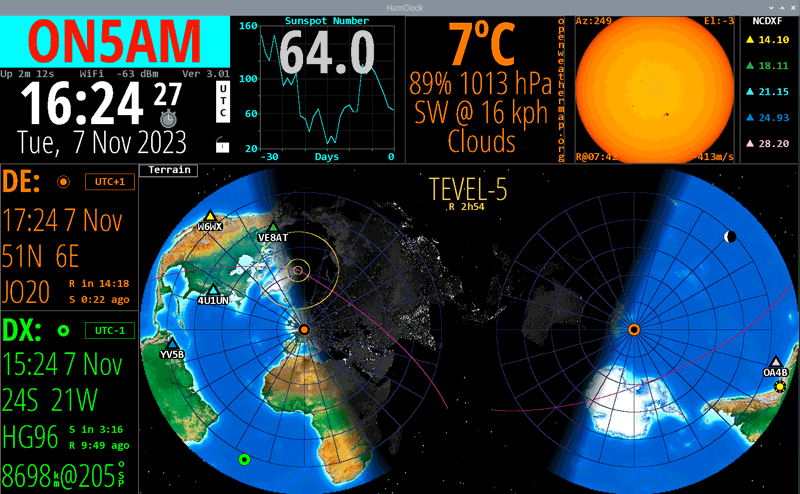
Pour installer HamClock sur d’autres systèmes de type UNIX, vous trouverez le mode d’emploi sur le site Web du programme, à l’onglet « Desktop ».
Le mode d’emploi se trouve après le script pour Raspberry, comme indiqué sur la capture d’écran. Il contient des instructions détaillées pour installer HamClock sur votre système.
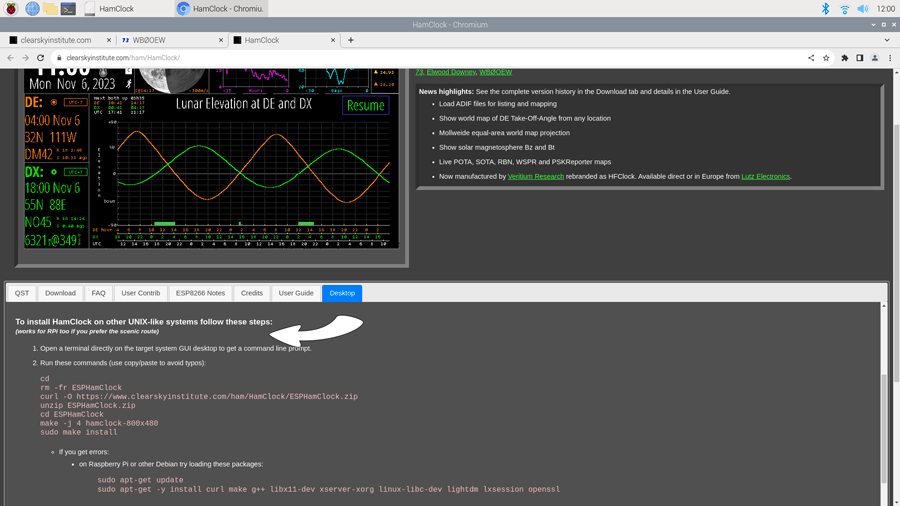
Conclusion
Mon objectif était de vous présenter HamClock 3.01, et je suis convaincu qu’il trouvera bientôt sa place dans votre shack. Il existe sur le marché une autre plateforme qui donne à peu près les mêmes informations, malheureusement, il est nettement plus cher, il s'agit de Geochron.com
HamClock ne peut pas s'exécuter nativement sous Windows. Pour l'utiliser, vous devez installer WSL, qui permet d'exécuter Linux sur Windows.
Le programme WSL est disponible à l'adresse suivante : [Lien vers le site Web de WSL]
L'installation de WSL est très simple et bien expliquée. Une fois que vous avez installé WSL, vous pouvez retourner sur la page et copier le script suivant :
cd
rm -fr ESPHamClock
curl -O https://www.clearskyinstitute.com/ham/HamClock/ESPHamClock.zip
unzip ESPHamClock.zip
cd ESPHamClock
make -j 4 hamclock-800x480
sudo make install
La fenêtre s'affiche par défaut en 800x480. Vous pouvez la modifier pour une taille de 1600x960, 2400x1440 ou 3200x1920. Pour cela, tapez le code suivant dans votre terminal :
cd ~/ESPHamClock
make -j 4 hamclock-1600x960
sudo make install
Dernière remarque, HamClock ne peut pas s’installer sur un téléphone Android, ni iPhone, ni un iPad.
Vignette : Capture de HamClock A. Müller et Raspberry Pi Broadcom BCM2835 single-board computer by Gareth Halfacree from Bradford, UK
Licencié Harec depuis 1990, après une pause de quelques années, j'ai renouvelé mon intérêt pour la radio, je suis particulièrement actif en HF, appréciant le FT8, les contest et la chasse au Dx. Depuis 2021, je suis président de la section de Liège et administrateur du site Internet www.on5vl.org. Passionné d'informatique, je suis convaincu que le monde des radioamateurs doit évoluer avec les avancées technologiques, notamment avec l'émergence de l'IA dans nos shack.