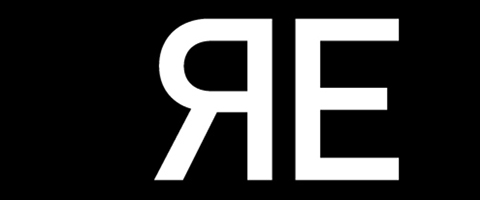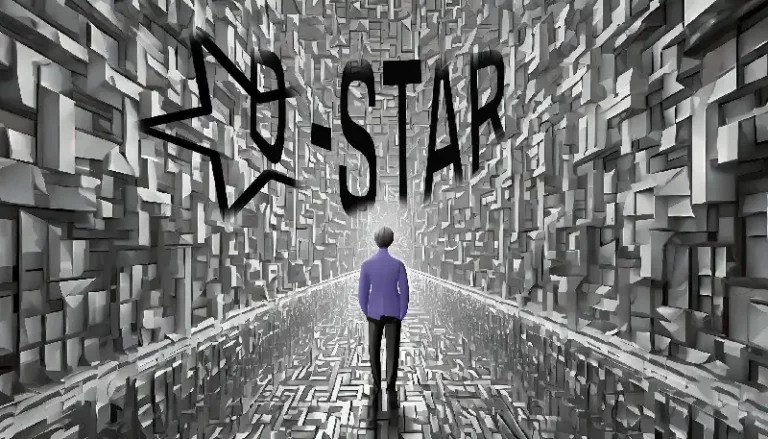Depuis plusieurs jours je m'intéresse à l'installation d'un Mini-PC performant. Pour réaliser mon installation il m'a fallu comprendre Ubuntu (Linux), comprendre le principe de la virtualisation et faire fonctionner la carte Lattepanda afin de la comparer avec mon Raspberry. Je vous propose mes conclusions
J’ai donc fait l’acquisition de 2 mini-Pc (=board) dont voici les caractéristiques :
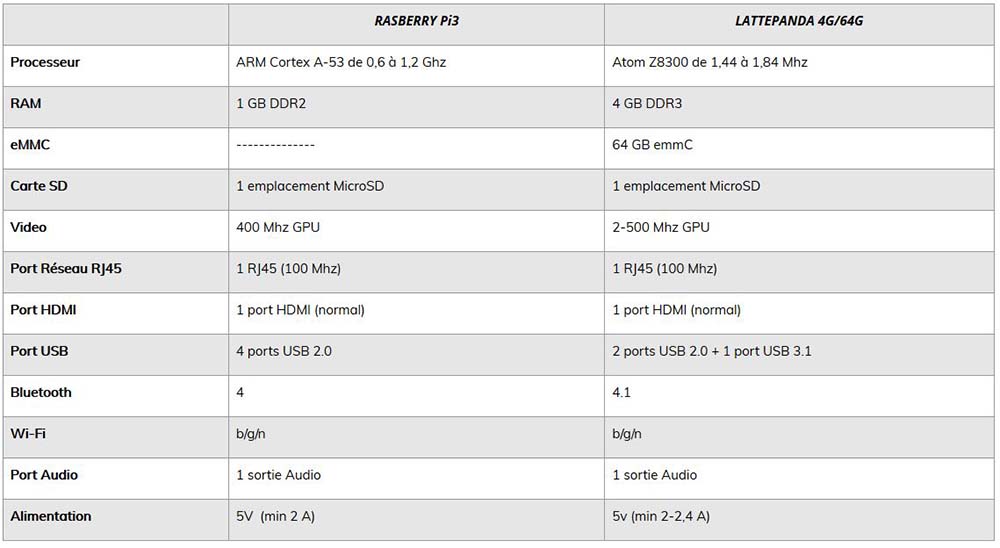
L’objectif de ce test :
- faire tourner Ubuntu Mate 16.04 sur mon Pi3B avec des applications Windows.
- faire tourner Windows 10 sur le Lattepanda et des applications tant Windows que Linux via Ubuntu Mate
Le Raspberry PI3B :

J’ai vite abandonné Raspbian, conseillé à l’achat du board, au profit de Ubuntu Mate 16.04 (version actuelle) qui est plus convivial et pour lequel on doit faire moins de commandes. Il est plus intuitif, plus proche de l’interface de Windows que l’on a tous déjà utilisé.
Ubuntu MATE fonctionne très bien sur un Pi3B avec 1 GB RAM.
Certaines littératures parlent de Windows 10 IOT qui peut fonctionner sur Raspberry Pi3B. J’ai aussi fait ce test, mais si vous n’êtes pas habitué à la virtualisation et que vous n’êtes pas un expert en Windows, il ne faut même pas songer à l’installer. Il suffit d'installer la version Windows 10.
Par ailleurs, virtualiser Windows en plus d’Ubuntu me parait difficile à faire sur un Raspberry Pi3B car ce dernier ne dispose que d’1 GB RAM. En effet, il faudrait partager la RAM on board. Donc, je ne me suis pas attaché à le faire.
Cependant, j’ai virtualisé Ubuntu Mate sur mon PC portable Windows à l’aide de VMWare, cela fonctionne très bien. Et à l’intérieur d'Ubuntu Mate ainsi virtualisé, je fais tourner des programmes conçus pour Windows via Wine. Évidemment là j’ai un I7-4700 avec 8GB de RAM et tout l’espace d’un disque dur interne. Il serait peut être possible d’avoir plus de RAM sur Raspberry Pi3B par la commande « swapon » et donc d’ajouter de la RAM virtuelle qui serait sur la carte SD ou une clé USB en USB 2 !!. Cependant, cela oblige le processeur du board (0,6 à 1,2 GHz !!) à faire constamment des interrogations de la carte SD et/ou clé USB. Je ne suis pas fan de cette solution d’autant plus que sur le Pi3B il n’y a pas de port USB3. Une lenteur voire une usure de la carte SD peut donc se produire rapidement.
L’avantage du Raspberry Pi3B est son coût : entre 35 et 45 euros mais on est limité dans les possibilités des applications. Pour faire tourner une ou deux applications sous Unix via Ubuntu MATE c’est le meilleur compromis. La consommation énergétique n’est pas énorme (5v sous 2 A), un chargeur de GSM suffit s’il délivre 2A (bien entendu !)
Bien que la Fondation Raspberry Pi n'a révélé aucun détail sur la prochaine version, un certain nombre de sources ont commencé à faire des prédictions et le projet de Raspberry Pi4 permettra certainement des améliorations. Mais ce n’est que pour mi 2018.
Le LattePanda 4G/64GB :

Plusieurs critères ont guidé mon choix :
- Je voulais voir comment se comportait un board sous windows qui est connu pour être gourmand en RAM et pour faire « chauffer » les processeurs.
- Je voulais aussi pouvoir disposer d'un mini-board pour faire tourner plusieurs applications et virtualiser Ubuntu avec 1GB de RAM, en laissant 3 Gb pour Windows.
- Après des recherches sur le net, je n’ai pas trouvé beaucoup de cartes ayant 4GB RAM et de la mémoire emmC et qui avaient les mêmes dimensions que celle d’un Raspberry. En plus il possède un ARDUINO incorporé
- Je ne voulais pas me diriger vers des barebones. Je voulais rester « mini-mini » avec une alimentation en 5v comme le Raspberry et donc ne pas avoir les coûts d’une alimentation secteur en plus.
- J’ai opté pour cette carte, pour la comparer au Raspberry Pi3B sachant que j’allais disposer de 4GB de RAM et de 64 GB de stockage, ce que je n’avais pas avec le Raspberry Pi3B.
Ce qui m’a de suite plu, c’est bête à dire, mais c’est le switch de mise en route et de reset qui n’existent pas sur le Raspberry pi3B.
J’ai donc essayé d’installer Windows 10 Home 64 bits sur ce board. Je vous passe les détails de : « comment faire l’image de Windows 10 pour mettre sur une clé USB », pour l’installer ensuite sur la carte (je peux détailler cette manipulation si cela vous intéresse).
« L’installation est très facile à réaliser tout comme l’installation d’un Windows traditionnel »
J’ai été bluffé par la vitesse de lancement du Lattepanda et je me retrouvais en terrain connu sous Windows bien que j’ai développé sous Windows dans mon jeune temps et toutes les applications radio amateurs fonctionnaient !
J’ai installé 2 DX Clusters sur le board donc un qui tourne sous Linux/Unix. Ils tournent actuellement, tous les 2 ensembles, depuis 2 semaines et sans problème ni crash.
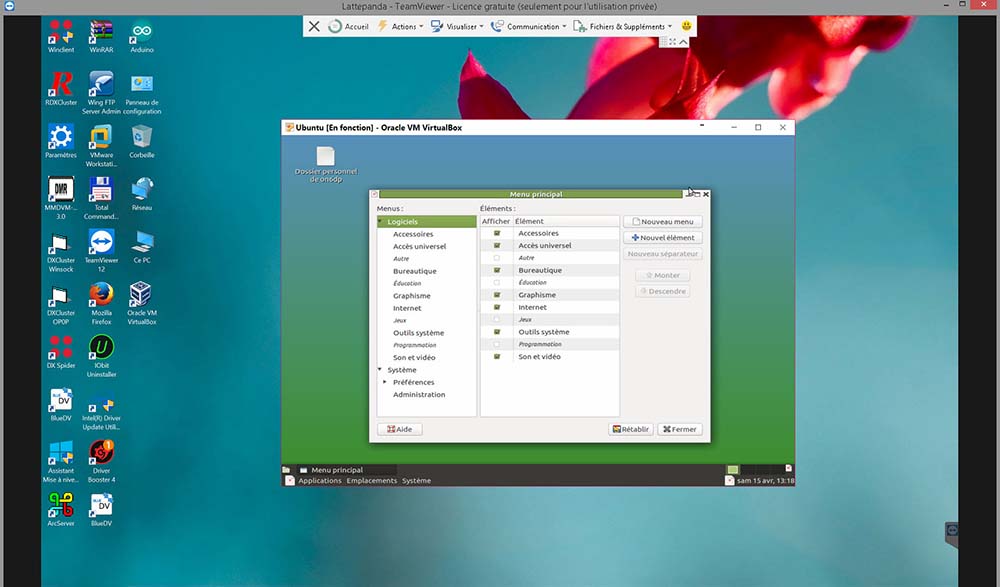
En fond WINDOWS 10 et en avant de l’image le PC virtuel sous UBUNTU
Pour une plus grande fluidité, j’essayerai d’adapter Ubuntu avec le « swap » qui donne plus de mémoire RAM. Ici Windows 10 tourne avec 2,5 G RAM et Ubuntu avec 1,5 GB GB RAM
La carte réseau est très sollicitée bien sûr mais elle fait son job.
Le board, posé sur une table, est dans un boitier acrylique pourvu de trous d’aération et il ne chauffe pas ; étonnant pour un Windows comme OS.
Sur cette carte, plusieurs programmes peuvent tourner en même temps. J’ai par exemple consulté des sites internet, téléchargé des programmes pendant que les 2 DXClusters tournaient en même temps. J’ai procédé à l’installation de logiciels dans le même temps. Le 64 bits fait bien son travail.
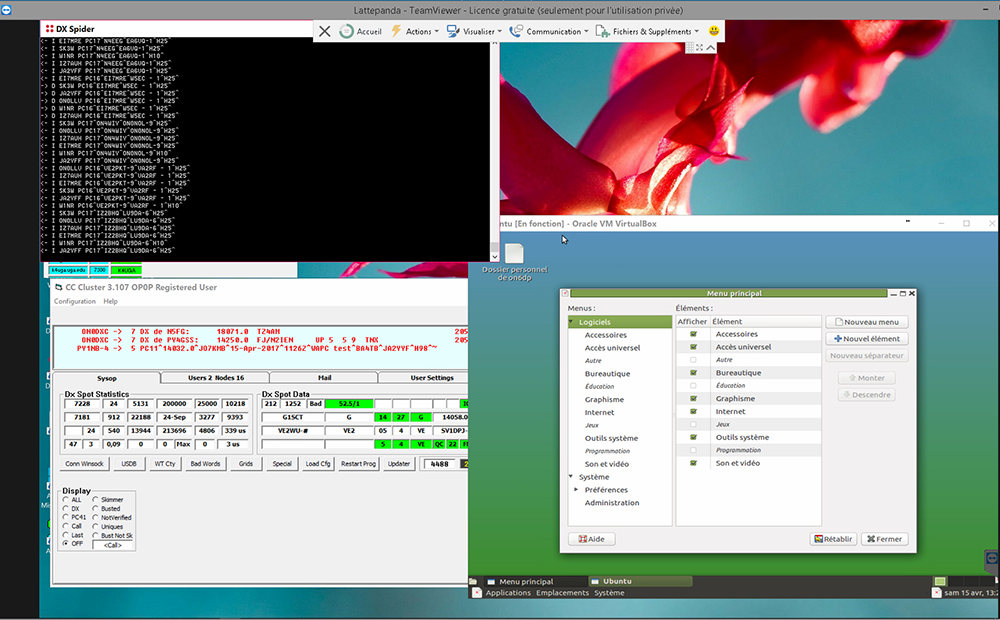
Ici dans cette image : à gauche en haut le monitoring d’un cluster qui tourne sous WINDOWS 10 64 bits. En bas à gauche, un 2ᵉ monitoring d’un 2ème DX Cluster sous Windows 10 64 bits et à droite le bureau du PC virtuel UBUNTU en 32 bits, car il est plus léger et moins gourmand en RAM que la version 64 bits (que j’avais essayé avant la 32 bits).
Je suis ravi de cet achat et je me retrouve plus facilement en terrain connu. Cependant, à ce jour, je n’ai pas encore testé la virtualisation d'Ubuntu Mate sur ce Windows 10 Home par manque de temps, mais cela n’est que partie remise.
« Tout cela, c'est très bien, me direz-vous, mais pour voir ce que l’on fait et pour taper des commandes, il faut un écran, un clavier et une souris. Eh bien NON ! »
Certes, lors de la configuration de base de l’un ou l’autre board, il faut que vous connectiez une souris et un clavier sur un port USB et l’écran sur le port HDMI. Mais après vous pouvez les enlever.
Pour cela il faut que vous installiez RealVNC ou Teamviewer ce qui vous permettra d’accéder à votre board de partout dans le monde. Pour ma part je trouve que Teamviewer est plus facile et je l’ai installé sur mon board et sur un PC à distance dans le QRA et au QRL et je peux travailler sur Raspberry et/ou Lattepanda à distance. Il existe une version de Teamviewer sous Windows et sous Linux. Le temps de réaction est assez négligeable sur le Lattepanda et un peu plus lent sur le Raspberry Pi3B mais acceptable au vu de l’utilisation du Remote.
À la maison, j’utilise le LATTEPANDA. J’ai donc « une petite boite » dans un boitier acrylique avec une connexion réseau en RJ45 sur mon Switch/Hub et une connexion 5V 2A via un chargeur de GSM. C’est tout ce qu’il faut.

Photo : à gauche le câble jaune de l’RJ45 pour le réseau. Le petit câble noir à gauche est l’alimentation 5V venant du chargeur de GSM et à droite la clé USB (ici de 128GB) mais ce n’est pas nécessaire et enfin le petit dongle qui émule l’écran pour une définition min de 1920x1080 ou plus
Une autre chose qui me chagrinait était la résolution de l'écran limitée à 1200x600 via Teamviewer, alors que mon écran était de 1920x1080.
Comme j’aime bien avoir une bonne définition écran, j’ai donc regardé plusieurs sites pour connaitre la procédure à faire pour disposer d’une résolution de 1920x1080 sur mon écran à distance (Ecran de PC ou de GSM si celui-ci accepte la résolution 1920x1080). En effet, n’ayant pas d’écran connecté à la carte, celui-ci ne pouvait pas détecter le type d’écran et donnait une résolution plus basse.
L’une des réponses obtenues fut de me dire d’acquérir un connecteur « Dummy » qui émule un écran avec des résolutions jusqu’à 2740x1620 au prix de 5 euros. L’aspect est un connecteur HDMI normal avec 3 ou 4 composants sertis au connecteur
Miracle !
Sur mon écran de PC distant, j’ai bien une définition minimale de 1920x1080. Je ne dois donc pas monopoliser un écran pour avoir une bonne définition et pouvoir visualiser plusieurs fenêtres d’application sur
le même écran
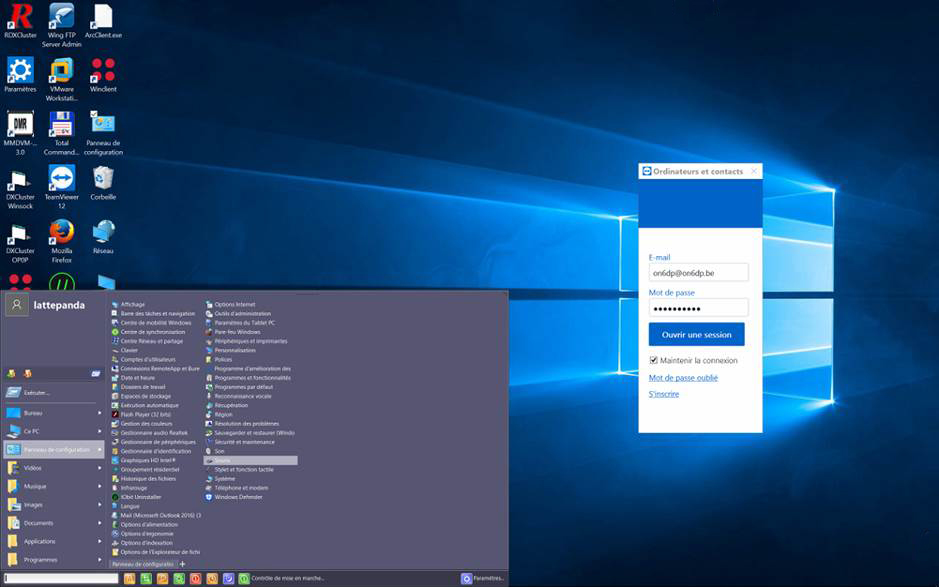
Un must pour le Raspberry ou le Lattepanda comme tout autre board équipé d’une sortie HDMI ou DVI, il est possible de l’utiliser avec plusieurs écrans sur la seule sortie HDMI.
Pour cela, vous vous en doutez, il faut faire l’acquisition d’un splitter HDMI (ou DVI) permettant l’entrée HDMI de votre board et des sorties vers vos 2 ou 3 ou 4 écrans. Sur Aliexpress par exemple, on y trouve des boitiers pour un peu moins de 100 euros. J’ai personnellement fait l’acquisition de ce type de matériel et cela fonctionne très bien et la définition peut monter à 4k par 2k. Teamviewer permet quant à lui de voir les trois écrans à distance.
Il faut quand même souligner que le Lattepanda coûte 140 euros (nettement plus cher que le Raspberry) mais j’ai fait le choix de pouvoir disposer d’un board sur lequel je peux lancer plusieurs applications en même temps sans être limité par la RAM et qui se lancent rapidement notamment grâce à le stockage emmC du Lattepanda.
Pour les amateurs de Linux/Unix, il est tout à fait possible de lancer Ubuntu, Raspbian sur le Lattepanda. Il faut juste avoir le fichier .img correspondant au système d’exploitation que vous désirez installer
Voilà dans un 1ᵉʳ temps un article qui, j’en suis sûr, suscitera dans vos têtes des réflexions informatiques
On peut le considérer comme l'archétype du radioamateur. Polyvalent, il excelle en tant que DXeur, ayant contacté des stations dans tous les pays du monde. Ancien administrateur à l'UBA et actuellement DM de la province de Liège, il est également responsable du relais ON0LG et a grandement contribué au développement des modes numériques tels que le DMR et le C4FM. En tant que formateur, il dispense des cours à Liège et démontre une expertise remarquable en phonie et en CW.