
Depuis la version 2.9.7 de JTAlert les utilisateurs de Ham Radio Deluxe V6.x n'avait plus la possibilité d'encoder leurs contacts directement dans leur logbook. Maintenant grâce à QSO Relay un nouveau programme, cet inconvénient ne sera plus qu'un lointain souvenir
QSO Relay a été écrit par VK2BYI Chris Fredericks un radioamateur Australien.
Ce programme a été développé comme une application proxy qui accepte les contacts transmis par le fichier « last qso.api » de JTAlert, puis relaye cette base de données vers le logbook de HRD V6. Cela permet ainsi à ce dernier, de continuer à être utilisé avec la dernière version 2.9.7.de JTAlert.
Au fur et à mesure que les paquets de données sont reçus par JTAlert, ils sont enregistrés localement et provisoirement dans une base de données SQLite de Windows, puis ils sont transmis via le protocole de contrôle de transmission (TCP) vers la base de données du programme « Ham radio Deluxe ».
Ce nouveau programme dispose d'une seconde fonctionnalité permettant de synchroniser les contacts dans la base de données HRD Logbook et de les retransmettent vers JTAlert.
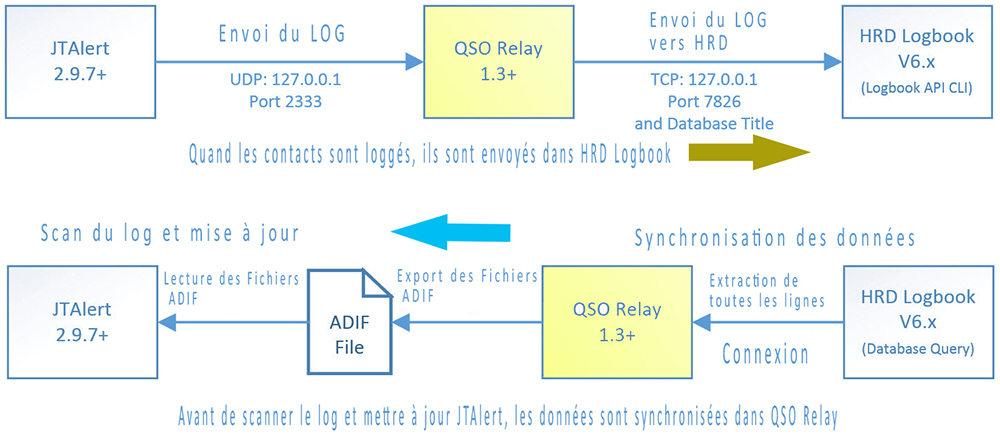
QSO Relay est une application Windows qui a été conçue en utilisant Microsoft .NET Framework 4.6 pour s'exécuter sur des postes de travail et sur les systèmes d'exploitation Windows 10, Windows 8.1, Windows 8, Windows 7 SP1 et Windows Vista SP2. Donc si vous n'avez pas la version 4.6, il suffit de mettre à jour le Framework.
Comment installer QSO Relay ?
Ce programme est à télécharger à cette adresse : Vk2byi.com.au - qsorelay
Dans votre répertoire de téléchargements, ouvrir le fichier QSORELAY.msi (ou faire un double-clic), une fenêtre s'ouvrira comme ceci.
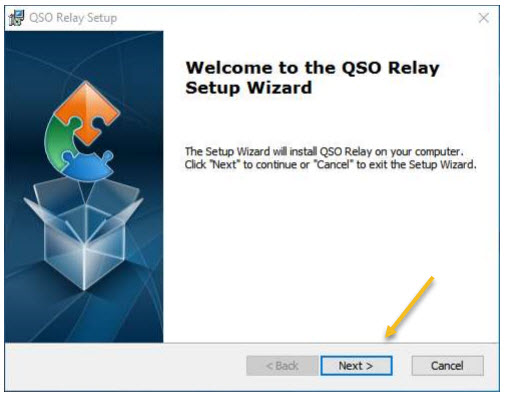
Cliquez chaque fois sur « Next », lisez et acceptez les termes de la licence.
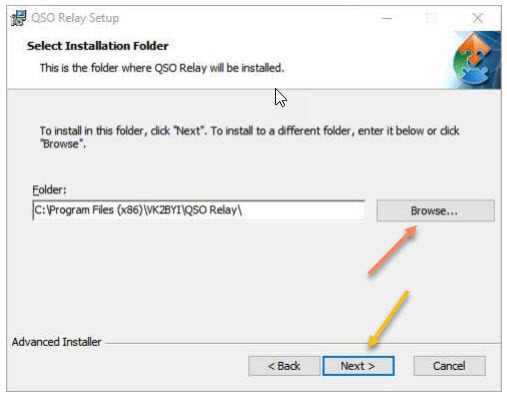
Une autre fenêtre demandera l'endroit où placer le programme, ensuite cliquer sur « Next ».
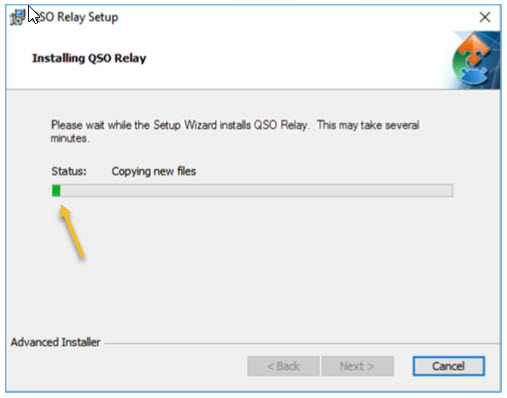
Les fichiers nécessaires seront copiés sur votre disque dur.
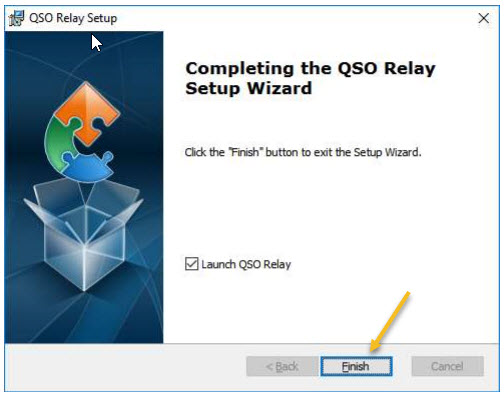
A la fin de l'installation, cliquer sur le bouton « Finish » et une icône de démarrage sera installée sur votre bureau.
Configurer JTAlert
Après l'installation de QSO Relay vous devez configurer le programme en entrant les paramètres de base.
Pour cela, allez dans « setting » de JTAlert. Dans l'onglet + 'Logging/Standard ADIF.file', cocher « Enable Standard Adif Files Loggins ».
Créez ensuite une nouvelle adresse à l'aide de l'option 'Creat new' et cherchez le fichier « log.adi » de ce nouveau logiciel QSO Relay. Le chemin d'accès habituel est C:\Users\<your username>\AppData\Roaming\VK2BYI\QSORelay\log.adi comme il est indiqué dans la capture.
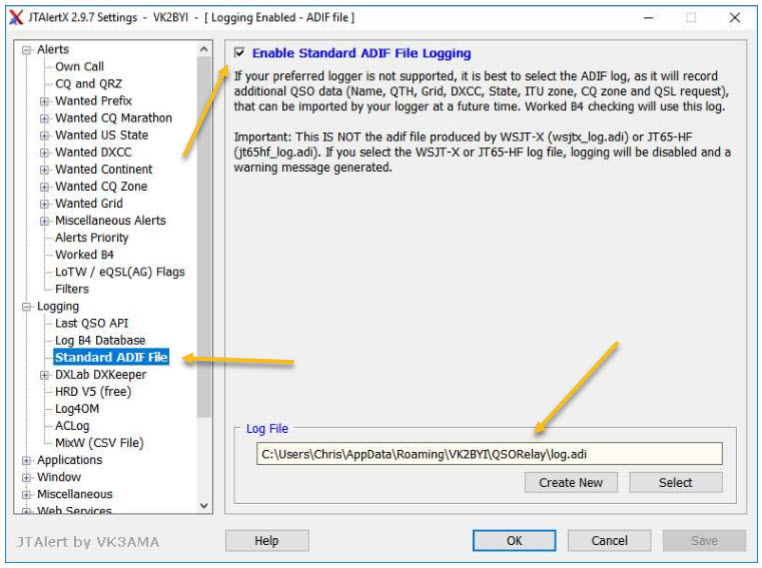
Sélectionner enfin « Lastqso.api » dans les paramètres de JTAlert et prenez note de la valeur du Port UDP (ici 2333) et son adresse, car ces valeurs doivent vous servir à configurer l'autre programme ensuite. Cliquer enfin sur 'Save' et 'OK' pour prendre en compte les modifications et fermez la boite de dialogue.
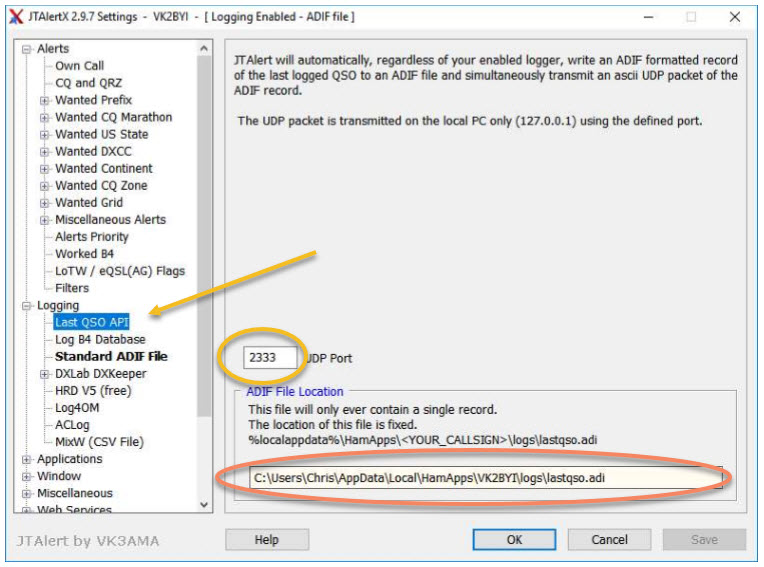
Configurer QSO Relay
Faire un double-clic (ou Ouvrir) sur l'icône de QSO Relay présente sur votre bureau, puis sélectionner « Configure QSORelay... », une fenêtre apparait, vide pour l'instant. Nous allons voir comment entrer les différentes données en commençant par le haut de la fenêtre.
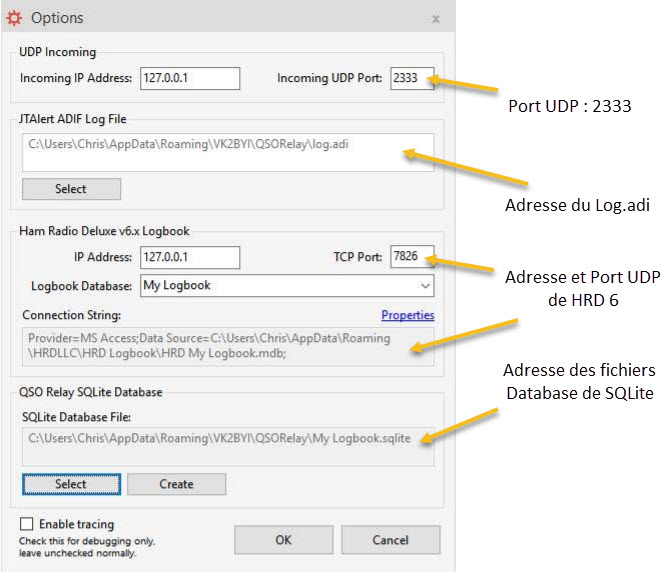
Voici la fenêtre complètement remplie
- Le groupe de contrôles « UDP Incoming » spécifie le port UDP que QSO Relay écoute pour les contacts entrants de JTAlert. Les valeurs de 127.0.0.1 et 2333 sont les valeurs par défaut utilisées par « Last QSO API » dans JTAlert. Dans la plupart des cas, les valeurs peuvent être laissées telles quelles.
- La deuxième adresse à introduire est celle du fichier Log ADIF de JTAlert, qui a été créé pour l'enregistrement des fichiers ADIF standard. C'est l'adresse que vous avez trouvé dans les propriétés tout à l'heure lors la configuration de JTAlert.
- La boîte de liste déroulante de la base de données du carnet de bord (logbook) sera remplie avec la liste de toutes les données du journal de bord de HRD. Pour cette opération, sélectionnez la base de données du journal de bord à utiliser pour ouvrir de nouveaux contacts. La combinaison de l'adresse IP, du port TCP et de la base de données du journal de bord est utilisée par QSO Relay pour enregistrer de nouveaux contacts provenant de JTAlert dans le journal de données HRD. Pour lire les contacts existants à partir de la base de données du journal de bord, QSO Relay utilise une plate-forme fournisseur de la base de données universelle qui fonctionne avec toutes les technologies de base de données que HRD Logbook prend en charge : Microsoft Access, Microsoft SQL Server et Oracle MySQL. Cela nécessite que la chaîne de connexion appropriée soit définie en cliquant sur le lien « Propriétés ». L'adresse devrait être au final : C:\Users\<your username>\AppData\Roaming\HRDLLC\HRD Logbook\HRD My Logbook.mdb
- QSO Relay utilise un fichier de base de données SQLite de Windows pour sa base des données de contacts. Le groupe de contrôles QSO Relay SQLite Database est utilisé pour spécifier le nom de fichier à utiliser pour la base de données QSO Relay SQLite : Pour créer une nouvelle base de données SQLite, cliquez sur le bouton Créer (Create) pour afficher une boîte de dialogue « Enregistrer sous... » qui est utilisée pour spécifier le nom de fichier souhaité à utiliser pour la base de données de contact QSO Relay.
- Tapez un nom pour le fichier dans la zone de texte « Nom du fichier... », cliquez ensuite sur le bouton « Enregistrer » pour créer le fichier de la base de données SQLite. Le chemin d'accès complet sera affiché dans la zone de texte SQLite Database File.
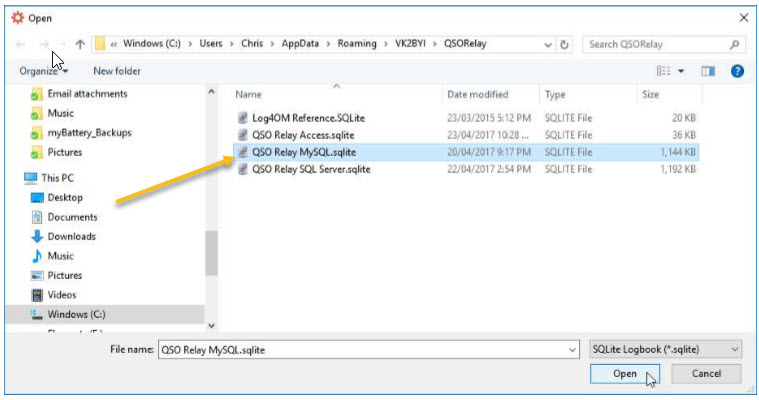
- Pour ouvrir une base de données SQLite créée précédemment, cliquez sur le bouton « Sélectionner » pour afficher un fichier. Cela ouvre une boîte de dialogue qui est utilisée pour parcourir le fichier souhaité à sélectionner comme base de données de contact QSO Relay. Répéter l'opération « Sélectionnez le fichier existant » ou tapez le nom du fichier dans la zone de texte «Nom du fichier » et cliquez sur le bouton Ouvrir (Open) pour ouvrir le fichier de la base de données SQLite. Le chemin d'accès complet sera affiché dans la zone de texte.
Synchroniser la base de données
La dernière étape est la synchronisation de programme. Pour cela vous retournez sur l'icône créé et vous sélectionnez maintenant « Synchronising databases ».
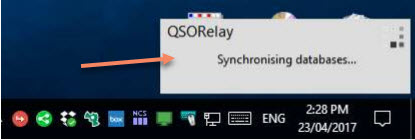
Pendant le processus de synchronisation, une notification contextuelle s'affiche au-dessus de la zone de notification.
QSO Relay effectuera ensuite les étapes suivantes :
- Il vérifiera le logbook de HRD pour voir s'il contient des contacts en double, c'est-à-dire où il y a des valeurs identiques. Si des doublons sont trouvés, les détails seront écrits dans un rapport et la synchronisation de la base de données s'arrêtera.
- Il ajoutera des contacts qui n'ont pas déjà été transmis au journal de HRD. Cela pourrait se produire lorsque le journal de bord de HRD ne fonctionnait pas au moment où un contact JT-Mode a été transmis par JTAlert à QSO Relay.
- Il complètera les lignes de la base de données QSO Relay avec les détails actuels.
- Il écriera la version de mise à jour du fichier JTAlert.adi à partir des contacts dans le logbook de HRD afin qu'un journal et une mise à jour ... dans JTAlertX puisse être exécuté pour mettre à jour les d'alertes recherchées.
- Une fois la synchronisation de la base de données terminée, un rapport sera écrit dans le dossier Documents / QSORelay en utilisant le format de nom de fichier suivant : Report yyyy-MM-ddhh-MM-ss.txt
Si vous rencontrez un problème, il existe un forum consacré à QSO Relay, voici son adresse : https://groups.io/g/vk2byi-qsorelay
Sur le site de Chris VK2BYI vous pourrez d'abord le remercier, retrouvé les modes d'emplois (en) et la dernière version de QSO Relay.
Licencié Harec depuis 1990, après une pause de quelques années, j'ai renouvelé mon intérêt pour la radio, je suis particulièrement actif en HF, appréciant le FT8, les contest et la chasse au Dx. Depuis 2021, je suis président de la section de Liège et administrateur du site Internet www.on5vl.org. Passionné d'informatique, je suis convaincu que le monde des radioamateurs doit évoluer avec les avancées technologiques, notamment avec l'émergence de l'IA dans nos shack.
