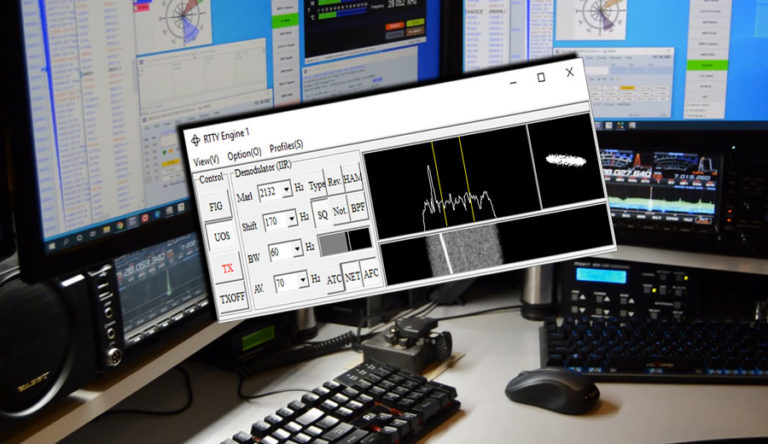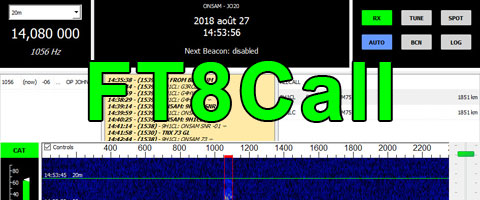Figeage : \fi.ʒaʒ\ masculin = état de figer. Synonyme : solidification.
Je vais encore parler de HAM RADIO DELUXE ce programme tant utilisé dans le monde radioamateur. Depuis un certain temps, disons depuis les mises à jour de Windows 10, chaque fois que j’ouvrais mon Logbook je devais attendre plus d’une demi-heure pour que mon programme apparaisse normal. Régulièrement il se « figeait » c’est-à-dire qu’il devenait « gris » le rendant inutilisable. Si je cliquais dessus une fenêtre apparaissait me demandant soit de fermer le programme, soit d’attendre que le programme se stabilise.
En cherchant sur internet et en interrogeant autour de moi, j’ai remarqué que je n’étais pas le seul. Il fallait faire quelque chose !
Après moult recherches, je pense avoir trouvé la solution.
D’où vient le problème ? Plusieurs facteurs entrent en jeu. Peut-être il y a-t-il incompatibilité avec plusieurs acteurs internes à mon PC ? Avec les mises à jour de Windows 10 ? Ou alors je pencherai plutôt pour cette réponse ; le problème survient en particulier avec des carnets de trafic volumineux, Microsoft Access qui gère le programme s’exécute beaucoup trop lentement causant un ralentissement du système et c’est sur ce point qu’il faudrait agir.
Le carnet de trafic de Ham Radio Deluxe est géré par Microsoft Access. Depuis les premières versions, l’interface de Microsoft Access permet de gérer graphiquement des collections de données dans des tables, d’établir des relations entre ces tables selon les règles habituelles des bases de données relationnelles, de créer des requêtes avec le QBE, ou directement en langage SQL, de créer des interfaces homme-machine. ⇒ Donc il gère une base de données. Y aurait-il une faiblesse de ce côté ?
Nous allons remplacer Microsoft Acces par une autre gestion de base de données comme MYSQL et MariaDB. Cette étape facilitera la mise en réseau de votre journal (vous pouvez même créer le même DSN sur d’autres machines et permettre à l’ordinateur principal d’agir comme un serveur de base de données).
Méthode
– Les outils
Vous avez besoin de quatre programmes que vous téléchargerez ; d’une gestion de base de données MySQL, du serveur MariaDB, du Packages redistribuables Visual C++ pour Visual Studio 2013 et de la dernière version de HRD (je n’ai pas essayé avec la version 5 non payante, mais je pense que cela doit fonctionner aussi).
- MYSQL ODBC Connector : La dernière version est ici https://dev.mysql.com/downloads/connector/odbc/ Elle gère de nombreux pilotes permettant d’établir la communication entre des applications clientes et des SGBDR. Ce n’est pas la solution la plus performante, mais elle présente l’avantage de la simplicité. [wp-svg-icons icon="copy" wrap="i"] Il faut prendre la 32-bit puisque le Logbook tourne en 32-bit.
- MariaDB : À télécharger ici https://downloads.mariadb.org/ prenez la version stable. Pour ce tuto, j'ai pris la 10.4.22 pour Windows 64-bit. MariaDB Server est l’un des serveurs de base de données les plus populaires au monde. Il est fait par les développeurs originaux de MySQL. Il transforme les données en informations structurées donc très intéressant pour notre utilisation.
Il est important de ne pas prendre la dernière version 10.6.5 de MariaDB car avec celle-ci vous aurez une fenêtre qui s'ouvre à chaque démarrage de votre logbook. (merci à ON7ER) - Visual Studio 2013 : si ce n’est pas déjà installé, il est recommandé d’installer cette version https://www.microsoft.com/fr-fr/download/
- Ham Radio Deluxe : La version payante ici https://www.hamradiodeluxe.com/
Processus
[wp-svg-icons icon="checkmark-2" wrap="i"] MAIS AVANT comme toute modification de votre logbook le Graal du Graal, je vous recommande d’en faire une sauvegarde. Si cette manip n’est pas habituelle, voici ce qu’il faut faire manuellement. Sachez quand même que Logbook HRD comme d’ailleurs tous les carnets de trafic sont automatiquement préservés. Je vous recommande de lui donner une adresse en dehors de votre disque c: pour le récupérer intact après un krach.
Donc il suffit dans votre logbook HRD de cliquer sur l’icône 'Backup' comme ceci :

Pour restaurer votre Logbook HRD il suffit d’aller dans : Logbook > File > Backup > Restore et chercher votre dernier fichier sauvegardé en format .xml qui est le seul fichier qui garde toutes les mémoires de vos opérations.
Tout à l’heure nous en aurons besoin.
 La première chose à faire est d’installer le Packages redistribuables Visual C++ pour Visual Studio 2013. Sur la page, cliquez sur le bouton 'Télécharger'. Sélectionnez l’option .exe, puis cliquez sur le bouton 'Suivant' et pour l’installer cliquez sur le bouton 'Exécuter'.
La première chose à faire est d’installer le Packages redistribuables Visual C++ pour Visual Studio 2013. Sur la page, cliquez sur le bouton 'Télécharger'. Sélectionnez l’option .exe, puis cliquez sur le bouton 'Suivant' et pour l’installer cliquez sur le bouton 'Exécuter'.
 Vous avez téléchargé MYSQL ODBC Connector que vous ouvrez (pour ce tuto j’ai utilisé la V8.0.19).
Vous avez téléchargé MYSQL ODBC Connector que vous ouvrez (pour ce tuto j’ai utilisé la V8.0.19).
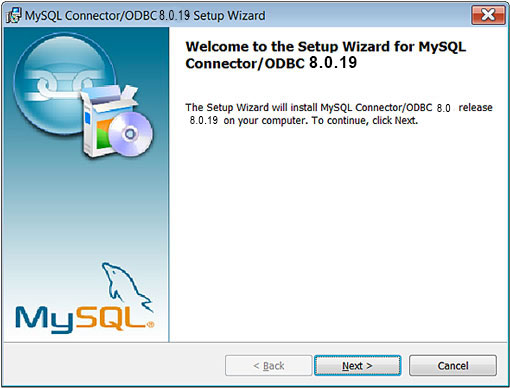
C’est une installation par défaut donc vous répondez « Yes » à toute les demandes et elle s’installera sans problème.
 Le dernier programme à installer est MariaDB. Encore une fois c’est une installation standard. Vous répondez « Yes » à tout jusqu’à la prochaine capture.
Le dernier programme à installer est MariaDB. Encore une fois c’est une installation standard. Vous répondez « Yes » à tout jusqu’à la prochaine capture.
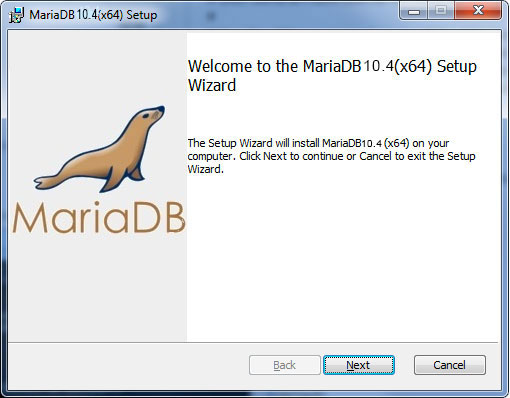
Dans cette fenêtre, vous devez définir votre mot de passe de l’utilisateur de base de données « root » et spécifier si « root » peut accéder à la base de données à partir de machines distantes. Notez-le quelque part, car vous en aurez besoin. Le paramètre « Créer un compte anonyme — Create An Anonymous Account » permet aux utilisateurs anonymes (non authentifiés). Il est désactivé par défaut mais vous pouvez le cocher.
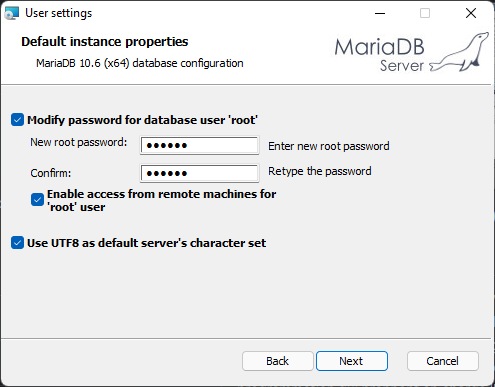
La fenêtre suivante vous donne le nom du service et son port ; vous ne changez rien.
- Install as service : Il est recommandé d’exécuter votre instance de base de données en tant que service car elle simplifie considérablement la gestion de la base de données.
- Enable networking : Indique s’il faut activer TCP / IP (recommandé) et quel port MariaDB doit écouter. Si la case « Activer la mise en réseau » est désélectionnée, la base de données utilisera des canaux nommés pour la communication.
- Optimize for Transactions : pour optimiser les transferts laissez cette case cochée.
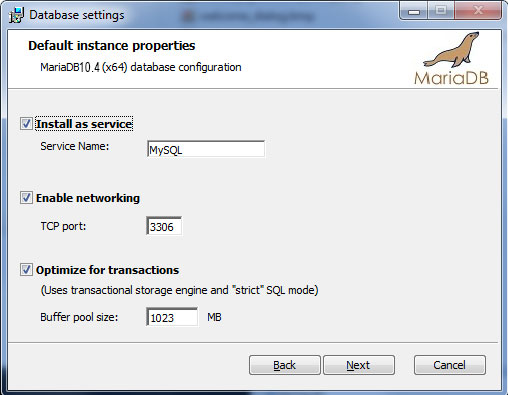
Et puis next, next… il installera une petite icône sur votre bureau. ![]() C’est fini pour l’installation des programmes.
C’est fini pour l’installation des programmes.
Dans HRD Logbook…
L’ayant mis à jour, vous ouvrez votre carnet de trafic et cherchez le « Logbook Databases » par ce chemin : Logbook > File > Databases > Manager >
Nous allons ajouter une nouvelle ligne de commande. Cliquez sur « ODBC Administrator ».
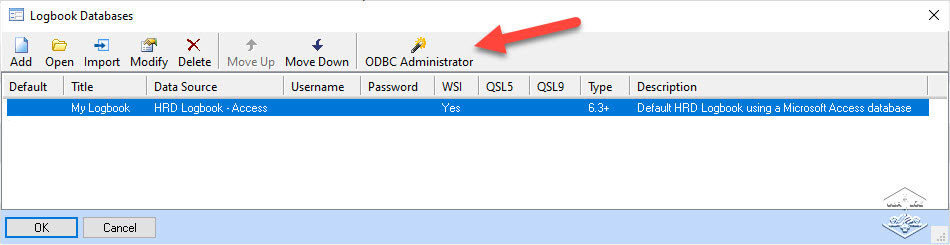
Après avoir ouvert l'administrateur de données ODBC, vous ajoutez une nouvelle source de données.
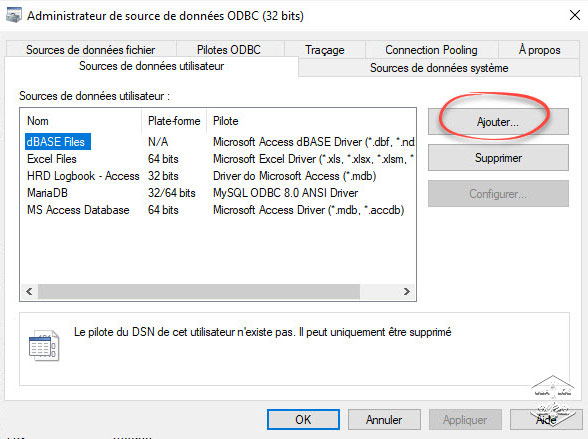
À présent vous choisissez le nouveau driver pour MySQL que vous venez d’installer. Vous descendez jusqu'à la ligne « MySQL ODBC 8.0 ANSI Driver », vous la sélectionnez et vous cliquez sur le bouton 'terminer'.
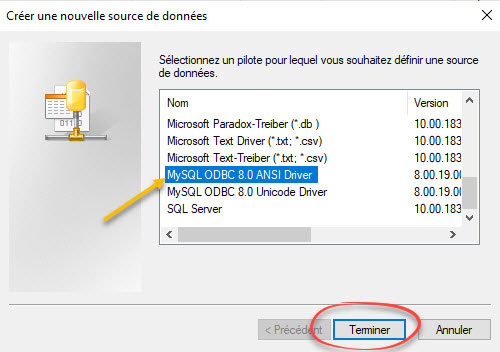
Cela ouvre une nouvelle fenêtre. Vous la remplissez avec les paramètres de la source de données.
- Source : MariaDB doit être explicite et ne pas comporter d’espace.
- Description : une simple description par exemple « New database ».
- Adresse : puisque c’est le même ordinateur ; 127.0.0.1 ou localhost. Le DNS établit la correspondance entre le nom et l’adresse IP du serveur.
- Port : 3306
- User : root
- Password : votre mot de passe créé sur MariaDB. Oui il ne fallait pas l’oublier !
- Dans la partie déroulante vous cherchez mySQL.
Vous testez et normalement votre connexion doit être « Connection succesfull » et vous fermez.
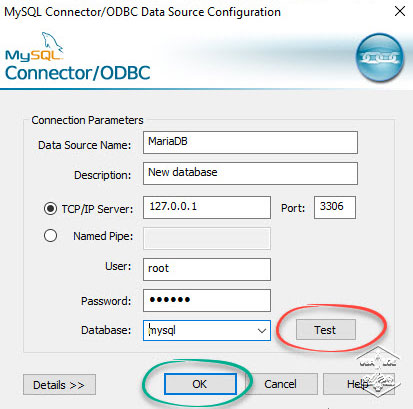
On n’y est presque [wp-svg-icons icon="smiley" wrap="i"] Nous allons faire apparaître ce que nous venons de créer.
Dans le « Logbook Database » de tout à l’heure, nous allons ouvrir le nouveau chemin. Cliquez sur 'Add' dans le coin supérieur gauche.
Une nouvelle fenêtre apparaît où vous renseignez ces nouveaux attributs (voir capture).
- Title : Votre indicatif
- Description : un petit descriptif.
Ensuite vous cliquez sur le bouton 'Advenced Options >>' la fenêtre s’agrandit et vous sélectionnez votre nouvelle source qui est « MariaDB », pas besoin de mot de passe et vous cliquez sur 'OK'.
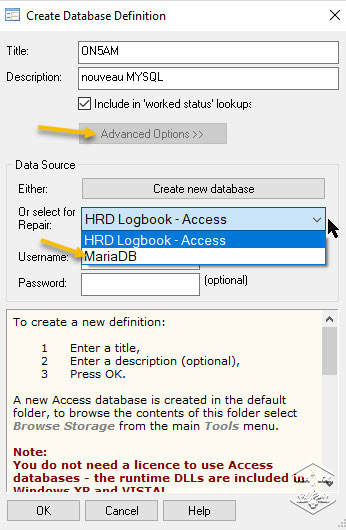
Vous vous retrouvez une nouvelle fois dans la fenêtre « Logbook Databases ». Il faut maintenant remonter en premier ligne la nouvelle connexion.
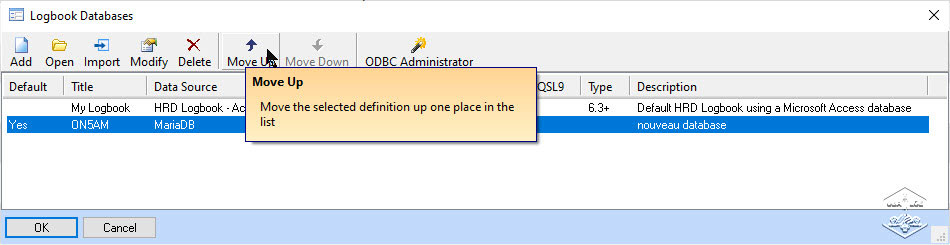
Cela fait, vous cliquez sur l'ancien chemin (My Logbook) qui utilise Microsoft Access et vous décocher la petite case comme la capture le montre. Cela obligera votre carnet de trafic a toujours démarré avec le nouveau créé.
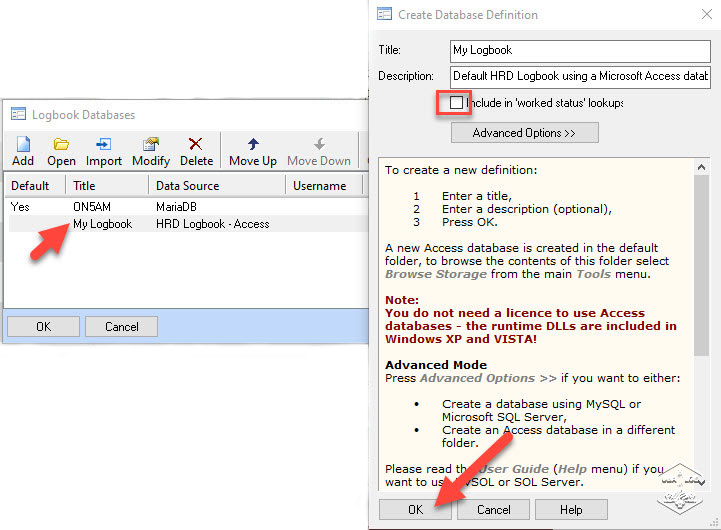
Dernière étape :
Quand vous avez fermé toutes les fenêtres il ne vous reste plus qu'une tout petite étape qui est de remettre votre logbook dans l'espace créé.
Ouvrez-le 'Display à droite vous avez maintenant votre ancien logbook et le nouveau. Vous cliquez sur votre indicatif (le nouveau).
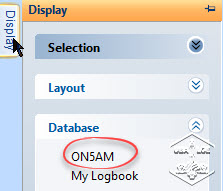
Sur la page vide, vous allez chercher la dernière sauvegarde de votre carnet de trafic (.xml). Je vous rappelle le chemin Logbook > File > Backup > Restore
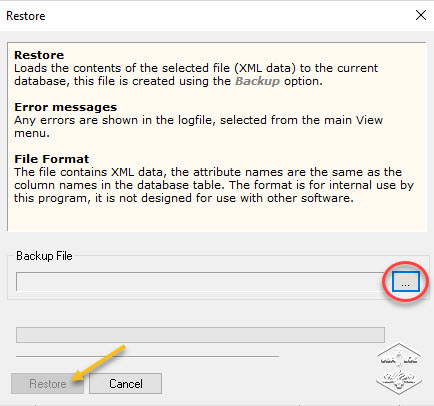
[wp-svg-icons icon="windows8" wrap="i"] La toute dernière opération est de redémarrer votre ordinateur pour qu'il prenne en compte les changements qu'il vient d'avoir.
Dernier conseil :
N'oubliez pas de faire pointer vos autres programmes comme JTAlert, DM780 vers votre nouveau Logbook.
Laissez-vous une semaine. Si tout se passe bien après avoir travaillé avec votre carnet de trafic, vous pourrez effacer l'ancien qui est devenu obsolète.
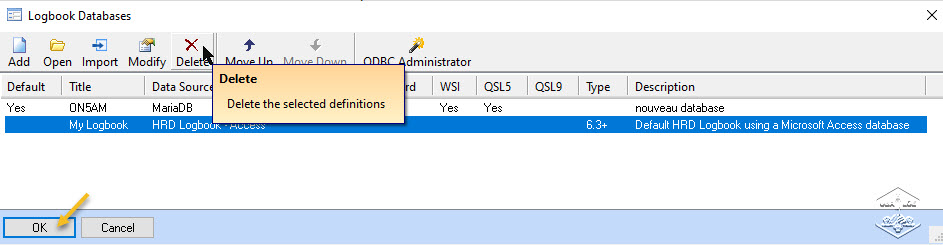
Jusqu'à présent mon nouveau carnet de trafic ne s'est plus « figé » une seule fois. Je pense avoir résolu le problème.
Si vous rencontrez un problème de configuration, vous pouvez me contacter.
Cet article peut être téléchargé au format PDF. Il suffit de cliquer sur ce lien :
Licencié Harec depuis 1990, après une pause de quelques années, j'ai renouvelé mon intérêt pour la radio, je suis particulièrement actif en HF, appréciant le FT8, les contest et la chasse au Dx. Depuis 2021, je suis président de la section de Liège et administrateur du site Internet www.on5vl.org. Passionné d'informatique, je suis convaincu que le monde des radioamateurs doit évoluer avec les avancées technologiques, notamment avec l'émergence de l'IA dans nos shack.