
Voici deux petits programmes gratuits qui permettent de crypter toutes vos données sensibles et/ou privées si vous souhaitez les conserver à l’abri des regards indiscrets.
D'abords EncFS. Basé sur FUSE, il crypte les fichiers de manière transparente, en utilisant un répertoire arbitraire comme stockage pour les fichiers cryptés. Il est aussi particulièrement intéressant car il peut être utilisé dans le Cloud. Il est multiplateforme et peut être utilisé sous Windows, Mac ou Linux.
Le second c'est Cryptomator. Il est libre et utilisable par tous, dans le respect de la licence publique générale. Au CEBIT en 2016, il a reçu le prix spécial de la Sécurité utilisable et de la confidentialité. Sa facilité d'utilisation sur plusieurs plates-formes a été saluée, de même que la haute sécurité Open source.
Nous allons commencer par...
EncFS MP
 Sous Windows vous allez utiliser EncFS MP que vous trouverez à cette adresse https://encfsmp.sourceforge.io/download.html qui vous permettra de télécharger le fichier de configuration présenté par un certain RomanH. Il existe aussi une version pour OSX. Notez que sous OSX, vous devrez aussi installer le module PFM (pour que le disque puisse être monté). Il est enfin 100% compatible avec EncFS 1.7.4 de Linux.
Sous Windows vous allez utiliser EncFS MP que vous trouverez à cette adresse https://encfsmp.sourceforge.io/download.html qui vous permettra de télécharger le fichier de configuration présenté par un certain RomanH. Il existe aussi une version pour OSX. Notez que sous OSX, vous devrez aussi installer le module PFM (pour que le disque puisse être monté). Il est enfin 100% compatible avec EncFS 1.7.4 de Linux.
Installation
Après l'avoir téléchargé son installation se fera sans grandes difficultés, vous n'avez qu'à suivre les instructions habituelles.
Configuration
 Tout d'abords vous créez un dossier n'importe où sur votre ordinateur que vous nommer librement. Pour l'exemple sur mon bureau je crée un dossier que je nomme « coffre». Celui-ci contiendra mes fichiers à crypter.
Tout d'abords vous créez un dossier n'importe où sur votre ordinateur que vous nommer librement. Pour l'exemple sur mon bureau je crée un dossier que je nomme « coffre». Celui-ci contiendra mes fichiers à crypter.
Après l'installation vous ouvrez le programme EncFS MP du menu Démarrer. S'ouvrira alors cette fenêtre.
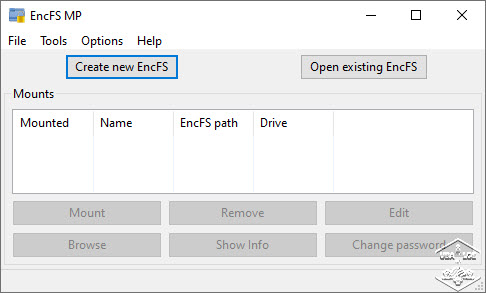
Pour créer un nouveau dossier EncFS MP, cliquez sur le bouton create a new EncFS Une nouvelle fenêtre de dialogue apparaît. Entrez les informations suivantes :
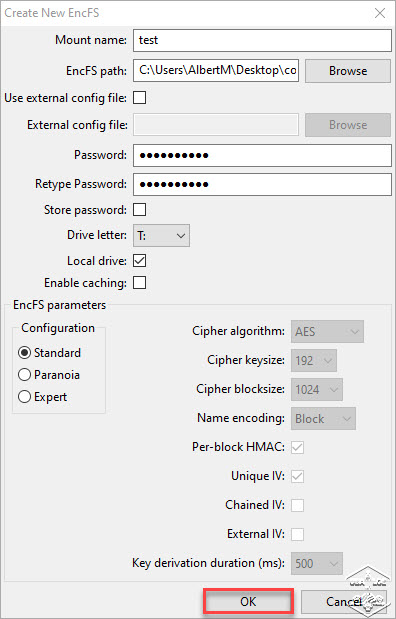
Explications en ++
- Mount name : peut être défini librement. Le nom du montage doit être unique. (je choisi test)
- EncFS path : entrez le chemin d'accès à un répertoire vide, où vous souhaitez que les fichiers chiffrés soient stockés (j'ai choisi « coffre » créé tout à l'heure). Il peut s'agir d'un sous-dossier dans vos dossiers Dropbox / Google Drive, ou quelque part dans votre répertoire personnel.
- Use external config file : si cette case est activée, le chemin d'accès au fichier de configuration EncFS MP peut être défini sur un chemin différent en tant que dossier de données EncFS MP. Cela peut améliorer la sécurité, mais ne doit être utilisé que par des utilisateurs avancés. Si le fichier de configuration est perdu, les données ne peuvent pas être récupérées !
- External config file : chemin d'accès au fichier de configuration externe.
- Password : entrez un mot de passe pour le répertoire, puis retapez-le. Plus c'est complexe, mieux c'est. Mais n'oubliez pas : si le mot de passe est perdu, les données ne peuvent pas être récupérées !
- Si vous cochez la case « Store password », le mot de passe sera stocké sur votre ordinateur. Toute personne ayant un accès physique à cet ordinateur pourra le lire. Par conséquent, je suggère de ne pas le stocker.
- Drive letter : sélectionnez une lettre de lecteur qui sera affectée au répertoire EncFS MP monté. Si vous sélectionnez « Auto », il sera choisi au moment du montage.
- Local drive : si vous cochez cette case, le lecteur monté sera affiché en tant que lecteur local dans l'Explorateur Windows. Si la case n'est pas cochée, le lecteur monté apparaîtra comme un lecteur réseau.
- EncFS parameters : choisissez les préréglages Standard ou Paranoia, ou choisissez le mode Expert où tous les paramètres peuvent être ajustés à votre guise. Souvent le premier suffit cela dépend de ce que vous allez mettre dans le coffre-fort.
Enfin comme souvent vous cliquez sur le bouton 'OK' pour fermer la fenêtre. Retour à la première fenêtre qui affichera la ligne de configuration où vous trouvez les principales données importantes.
Dans la première colonne 'Mounted' vous voyez qu'elle n'est pas sécurisée [No], dans la deuxième colonne 'Name' le nom choisi est reproduit [test], le chemin sélectionné [c:\users\A...] apparait, et dans la dernière colonne 'Drive' apparait le nom du nouveau répertoire.
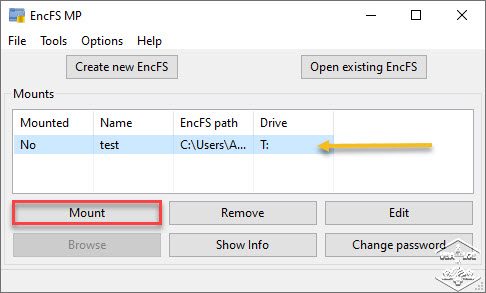
Résultat après avoir fermé la fenêtre de programmation
En cliquant sur 'Mount' on peut traduire par « Monture ou cryptage », les boutons ci-dessous seront activés [Yes] et votre coffre est sécurisé.
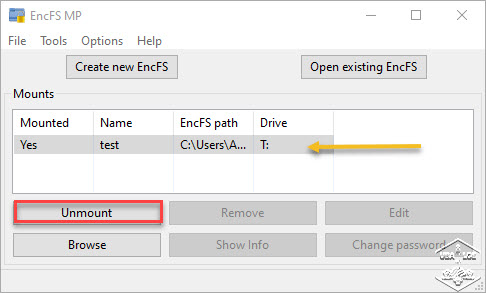
Résultat après avoir activé la monture.
Explications en ++
- Mount : en cliquant sur ce bouton le dossier EncFS MP sera crypté et ce bouton deviendra [Unmount]. Si vous désirez le décrypter et avoir accès à vos fichiers après avoir saisi le mot de passe vous devez cliquez sur le bouton 'Unmount' qui deviendra 'mount'. En même temps de ces opérations, la colonne « Monted » indiquera 'Yes' ou 'No'.
- Browse : Après avoir crypté un dossier, vous ouvrez l'explorateur Windows dans le dossier monté en cliquant sur 'Browse'. Le dossier monté est également visible sous la lettre de lecteur affectée.
- Remove : supprime la définition d'une monture. Une monture ne peut être retirée que si elle n'est pas active.
- Show Info : affiche des informations sur un dossier EncFS MP.
- Edit : modifie les définitions d'un montage (par exemple, vous pouvez stocker un mot de passe sur un montage ou le supprimer).
- Change password : Avec ce bouton, vous pouvez changer le mot de passe d'un dossier EncFS MP.
- Export (via le menu Tools) : Avec la fonctionnalité Export, vous pouvez exporter un dossier EncFS MP vers un autre emplacement sur le disque (non crypté).
- Dans le menu 'Options' : si l'option « Show log window in case of error » (Afficher la fenêtre du journal en cas d'erreur) est cochée, la fenêtre du journal des erreurs apparaissent automatiquement lorsqu'une erreur se produit.
Remplir son dossier
À présent j'ouvre l'explorateur Windows et je peux voir que j'ai bien un nouveau disque (T:) mais il est vide. Le nombre que je vois en dessous m'indique simplement que je suis bien dans mon disque local (C:)
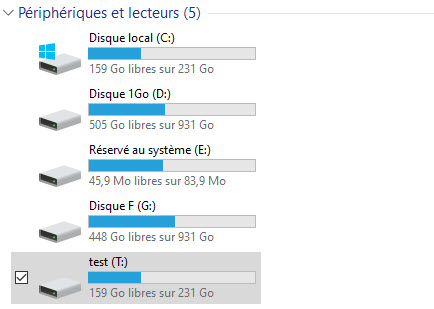
En position 'Mount'
Pour cet article et ce test, je vais placer dans ce disque virtuel (T:) trois photos, mais chez vous, vous remplirez avec ce que vous voulez. Mes images portent les noms de DSC0085, Dans l'avion-3 et cathédrale. Elles sont en état de non-cryptées [No]
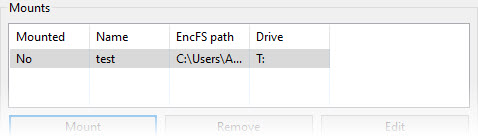
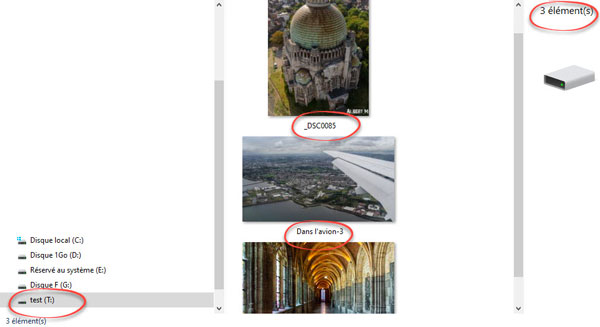
En position 'Unmount'
Dans le programme EncFS MP je clique sur le bouton 'mount' qui devient 'Unmount'. Nous pouvons constater maintenant que tout ce qu'il y a dans le dossier « coffre » est bien crypté et que l'entrée du disque (T:) de la liste des périphériques a disparue.
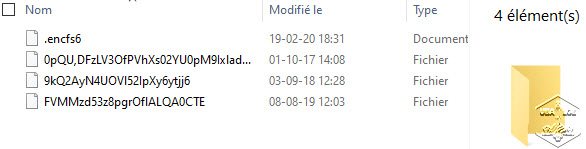
Mes trois photos et le fichier « .encfs6 » (de configuration) sont totalement cryptés et protégés → C.Q.F.D.
Astuce
Si je supprime la ligne « test » le fichier crypté ne disparait pas.
Il suffit de recréer le disque virtuel initial en cliquant sur le bouton Open existing EncFS Renommer « test » et lui redonner son emplacement originel. Ceci est très pratique vous pouvez copier ce dossier où vous voulez sur le Cloud ou sur une autre machine. De pouvoir enfin le récupérer n'importe où si vous avez l'application EncFS MP, cela même sous Linux puisqu'il est multiplateforme.
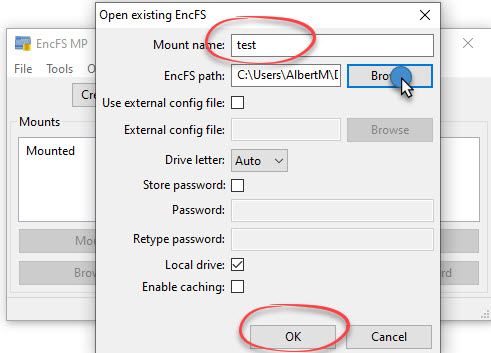
Il y a un autre problème au sujet du « fichier encf6 » qui est composé de vos paramètres ainsi que votre mot de passe. S'il est dans le Cloud une partie de votre clé de déchiffrement est confiée à l'hébergeur du nuage. Si celui-ci est mal intentionné, il pourrait tenter de déchiffrer, par force brute. Donc pour éviter cela il est préférable de déplacer le fichier .encfs6.xml par exemple dans un dossier secret de votre dossier personnel. Ainsi privé de vos paramètres il est impossible de déchiffrer n'importe quoi. Il faut penser à tout !
Bien sûr c'est valable pour vous si vous ne perdez pas ce fichier [wp-svg-icons icon="wink" wrap="i"]
Notez enfin que vous pouvez configurer de manière avancée certains paramètres de EncFS MP, comme l'algorithme utilisé pour chiffrer vos dossiers (AES, Blowfish) ou la longueur de clé de chiffrement.
Cryptomator
Personnellement ce programme en français est plus simple que le précédent mais il fait la même chose.
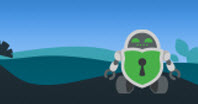
La technologie de Cryptomator répond aux dernières normes et chiffre à la fois les fichiers et les noms de fichiers avec AES et une longueur de clé de 256 bits.
Pour commencer avec Cryptomator, vous attribuez un mot de passe pour un dossier - nous l'appelons un coffre-fort - dans votre cloud. C'est tout. Pas de création de clé compliquée, pas d'enregistrement, pas de configuration !
Pour accéder au coffre-fort, il vous suffit de saisir à nouveau le mot de passe. Vous recevrez un lecteur virtuel crypté vers lequel vous pourrez déplacer vos données - tout comme un lecteur flash USB. Chaque fois que vous stockez quelque chose sur ce lecteur, Cryptomator crypte automatiquement les données. Assez simple, non ?
Il peut être téléchargé à cette adresse : https://cryptomator.org/
Installation
Une fois téléchargé, c'est une installation standard. Malheureusement Cryptomator n'ajoute pas de raccourci donc je vous conseille d'en faire un sur votre bureau.
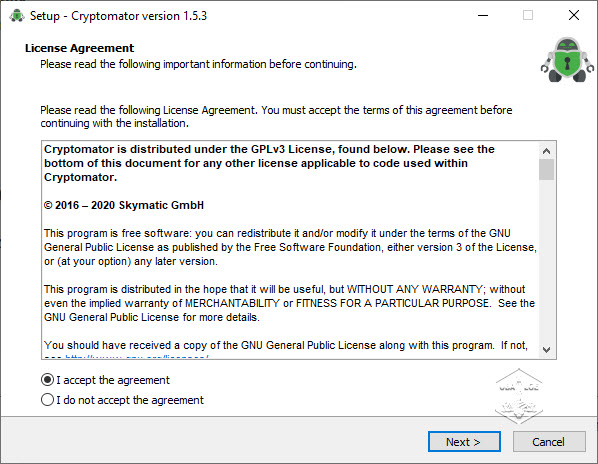
Configuration
En cliquant sur le petit bonhomme vert une fenêtre apparait ainsi qu'une petite icône dans la barre de tache.
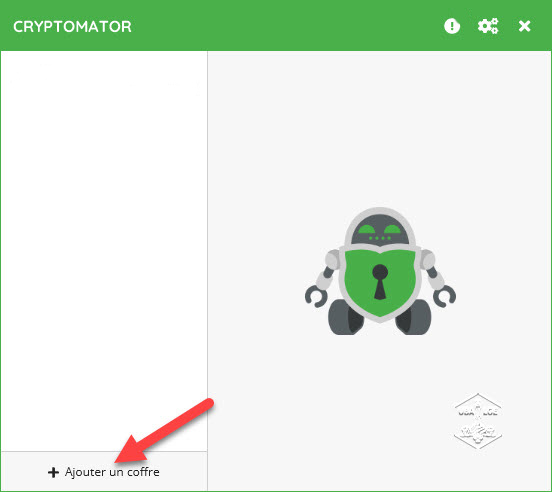
Il suffit de suivre les indications intuitives (en français). Vous allez d'abords créer un nouveau coffre fort.
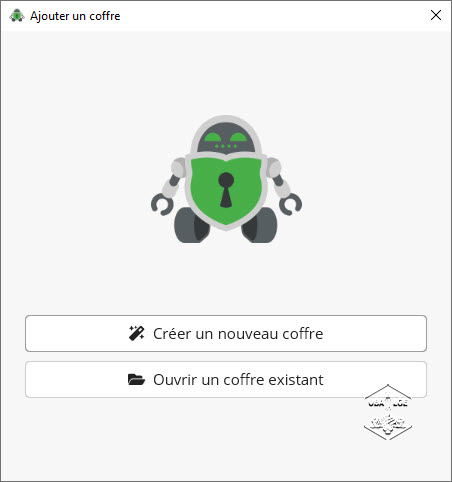
J'ai choisi arbitrairement un nom ici « lam »
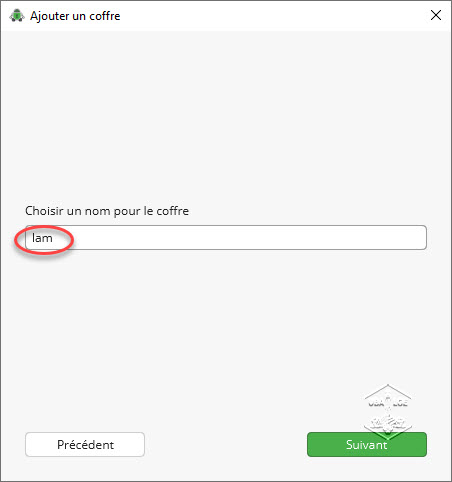
Après le nom il demande de choisir un emplacement pour votre coffre-fort
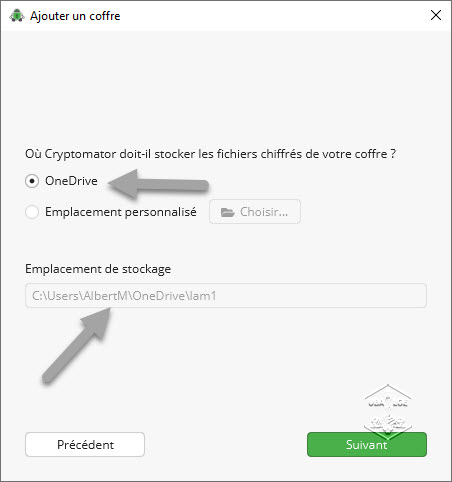
Le mot de passe fort. Il vous demande de créer une clé de secours en cas d'oubli du mot de passe.
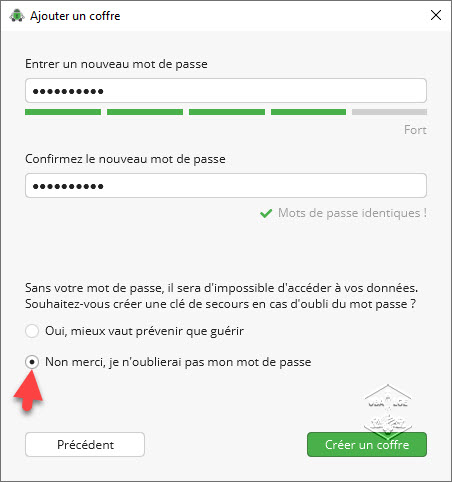
Et voilà c'est tout le coffre a été ajouté il ne vous reste plus qu'à le remplir.
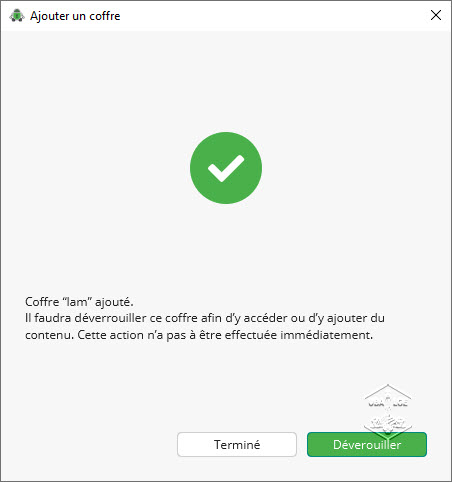
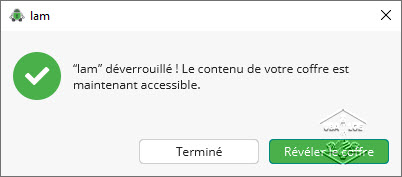
Remplir son dossier
Il a été créer un dossier à l'emplacement que vous avez demandé et créé un disque virtuel (F:). Vous pouvez introduire vos fichiers dans le disque virtuel. J'y place par exemple une photo comme tout à l'heure.
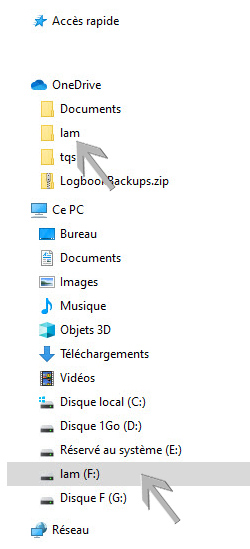
Cela étant fait, vous revenez dans le programme Cryptomator qui attends d'être verrouillé.
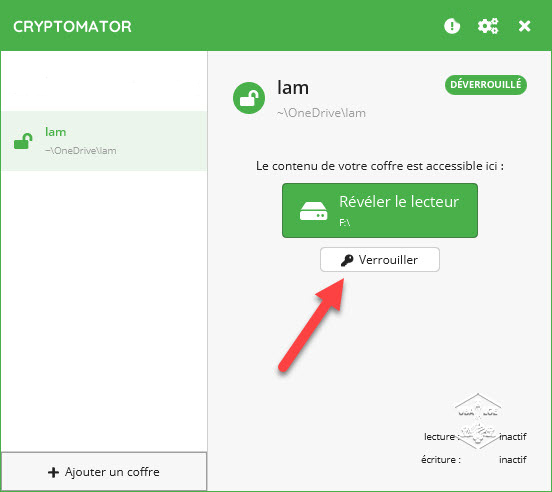
Et comme pour le précédent programme vous pouvez voir que vos fichiers ont bien été cryptés → C.Q.F.D.

Vignette : License to use Creative Commons Zero - CC0 de https://www.piqsels.com/fr
