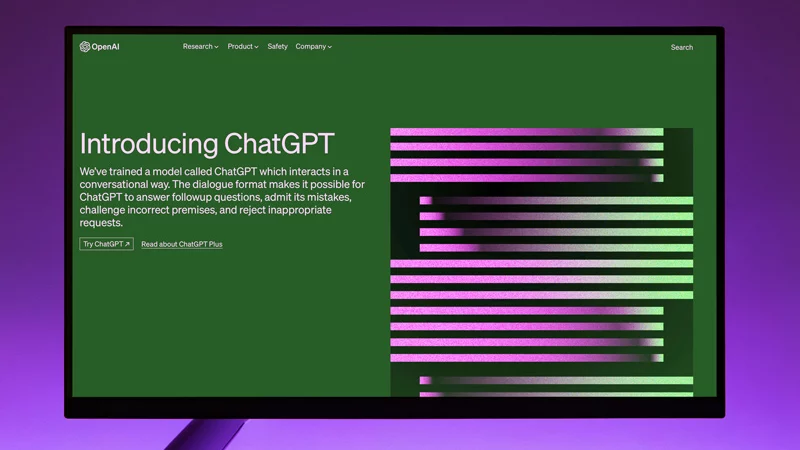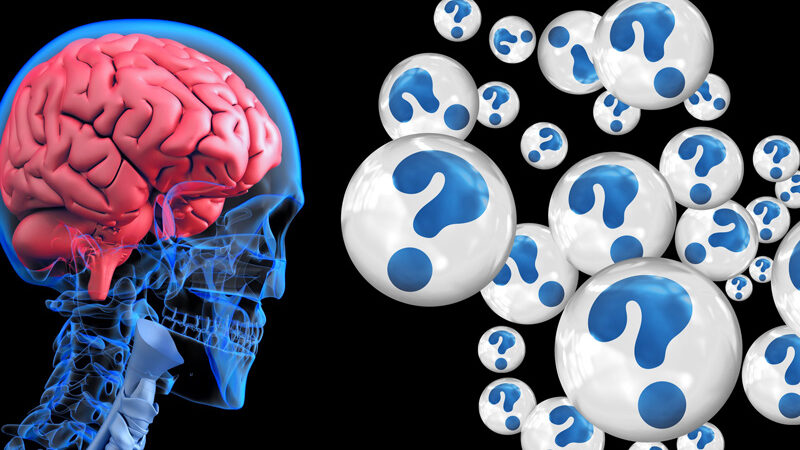Optimisation d’un disque SSD

Effectuer une maintenance régulière et des réglages pour optimiser son disque système en SSD
Une maintenance régulièrement et certains réglages permettent d’entretenir son système avec un disque SSD. Dans cet article les procédures se font uniquement avec les fonctions de Windows. Le disque système c’est le disque où est installé Windows, par défaut c’est le disque C.
Cet article est écrit pour Windows 10.
La maintenance de base d’un disque SSD est à effectuer une fois par mois environ et concerne les fonctions suivantes : Nettoyage du disque système, Vérification des erreurs et Optimisation du disque.
À la fin de l’article, dans la rubrique Réglages avancés, vous avez accès à un autre article (autre site) qui explique clairement certains réglages à faire, ces réglages ne sont à faire qu’une seule fois.
SOMMAIRE
Contenus de l'article
Nettoyage du disque système :
Pour faire un nettoyage du disque système,
► dans l’Explorateur de Windows, faire un clic droit sur le disque C et choisir Propriétés (ou utiliser les touches Alt + Entrée)
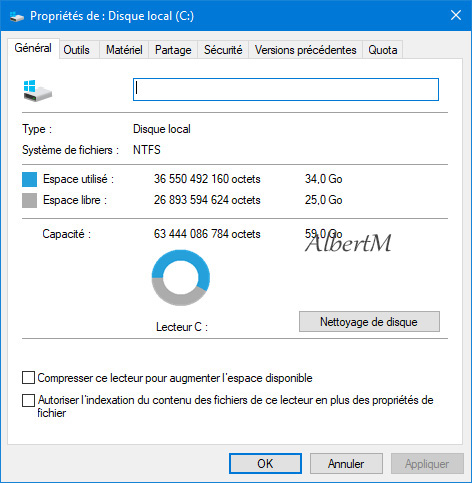
Dans l’onglet Général,
► cliquer sur Nettoyage de disque et attendre que l’analyse se termine…
► dans la fenêtre suivante, cliquer sur Nettoyer les fichiers système, l’analyse se relance…
► puis dans la partie haute de la fenêtre, cocher TOUTES les cases (descendez l’ascenseur pour cocher également celles du bas),
► cliquer sur OK et accepter le message
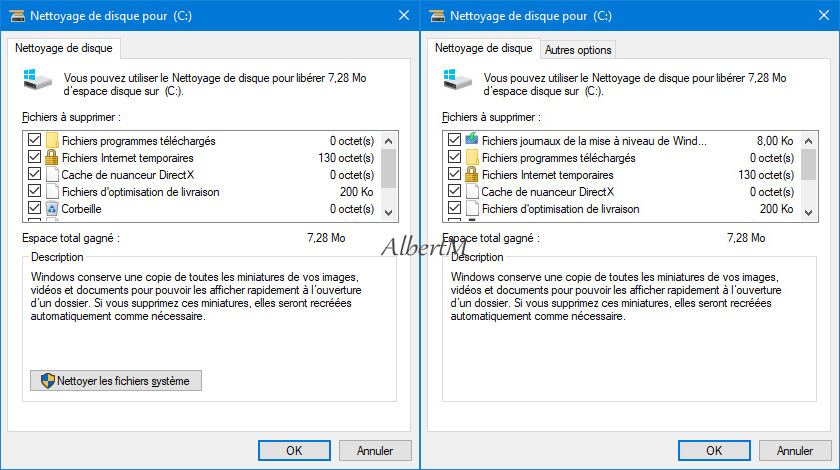
Cela va supprimer tous les fichiers temporaire inutiles.
Nettoyer les autres disques non système :
Pour nettoyer les autres disques qui n’ont pas de système, soit on affiche leurs Propriétés soit on utilise le Nettoyage de disque de Windows.
Pour nettoyer les autres disques ou partitions avec le Nettoyage de Windows
► dans le menu Démarrer de Windows, cliquer sur le dossier /Outils d’administration Windows
► puis cliquer sur Nettoyage de disque
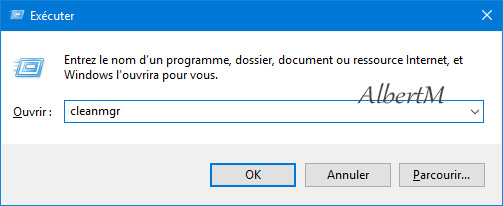
► ou choisir les touches Windows + R
► écrire cleanmgr
► cliquer sur OK
► sélectionner le lecteur à nettoyer et cliquer sur OK
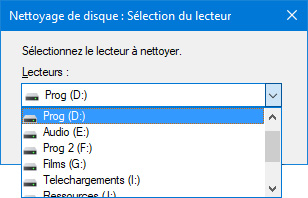
Dans la fenêtre Nettoyage de disque,
► cocher toutes les cases en haut et cliquer sur OK
Il faut re-ouvrir la fenêtre pour chaque lecteur à nettoyer. Il n’y a pas de fichiers système sur un disque non système.
Vérification des erreurs de disque :
Dans la fenêtre Propriétés du disque systeme (C par défaut),
► cliquer sur l’onglet Outils
► rubrique Vérification des erreurs, cliquer sur Vérifier
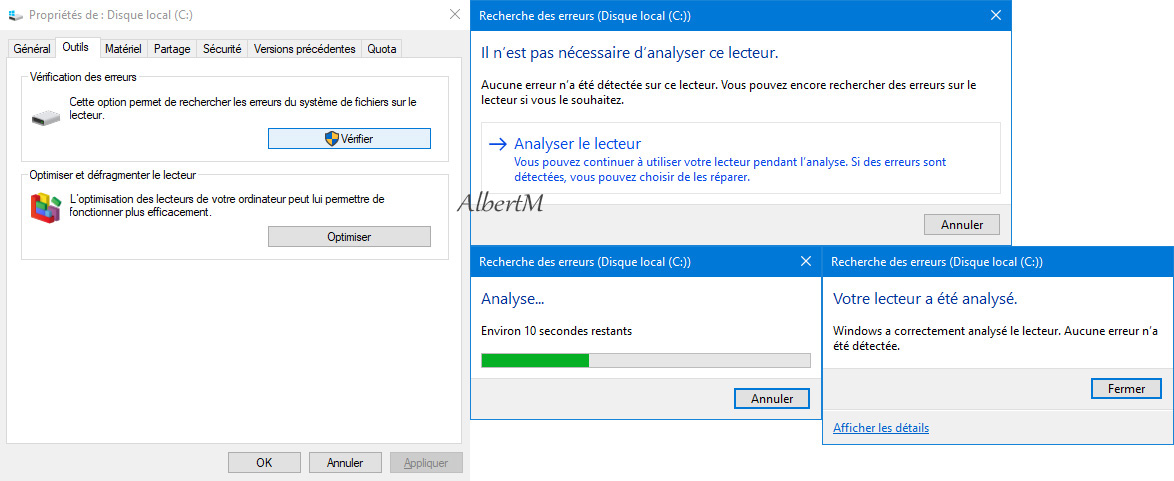
Dans la fenêtre suivante, s’il s’affiche en haut : Il n’est pas nécessaire d’analyser ce lecteur, c’est que cela n’est pas nécessaire mais vous pouvez quand même le faire.
► cliquer sur Analyser le lecteur, attendre l’analyse…
Si aucune erreur n’est trouvée,
► cliquer sur Fermer
Pour faire une vérification des autres disques il faut afficher leurs Propriétés respectives.
Optimisation du disque SSD :
Dans la fenêtre Propriétés du disque systeme (C par défaut),
► cliquer sur l’onglet Outils
Dans la fenêtre Optimiser les lecteurs,
► la ligne du disque système est sélectionnée
► cliquer sur Optimiser
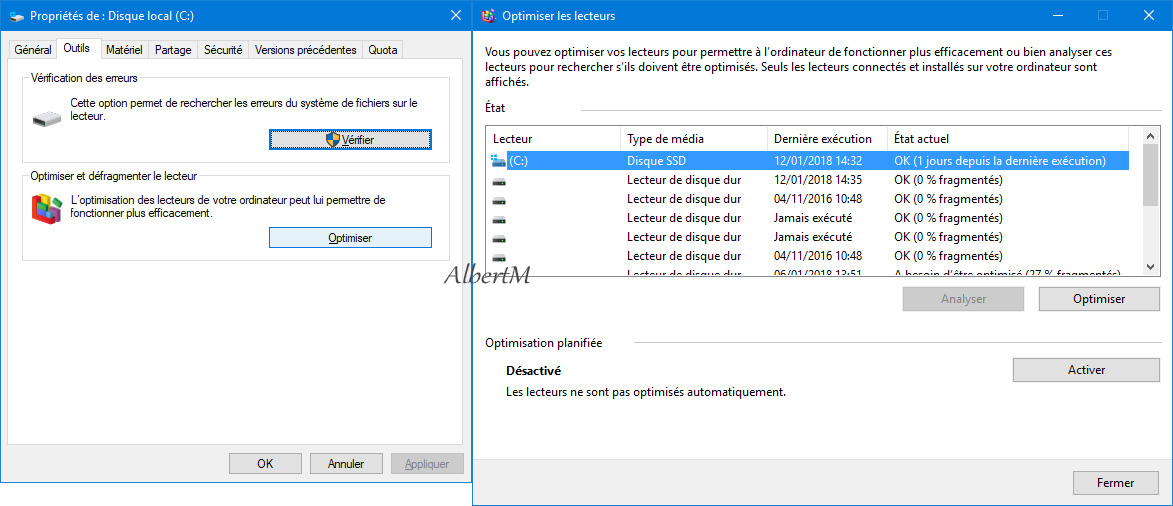
La procédure est très rapide avec un disque SSD. On ne défragmente pas un lecteur SSD, on optimise uniquement avec la fonction TRIM. Dans Windows 10 la fonction TRIM est intégrée, vous n’avez pas besoin de logiciel externe.
Si vous avez un autre disque SSD que le disque système vous pouvez également l’optimiser.
Dans cette même fenêtre, il est également possible de dégfragmenter les autres disques durs (pas SSD), mais comme la fonction dégragmentation incluse dans Windows est très lente, il vaut mieux utiliser un programme externe, plus rapide.
Une fois l’optimisation des disque SSD terminée,
► fermer la fenetre par OK
Planifier l’optimisation :
Il est possible de planifier (programmer) une optimisation régulière des disques SSD,
► en bas à droite de la fenêtre, rubrique Optimisation planifiée cliquer sur Activer
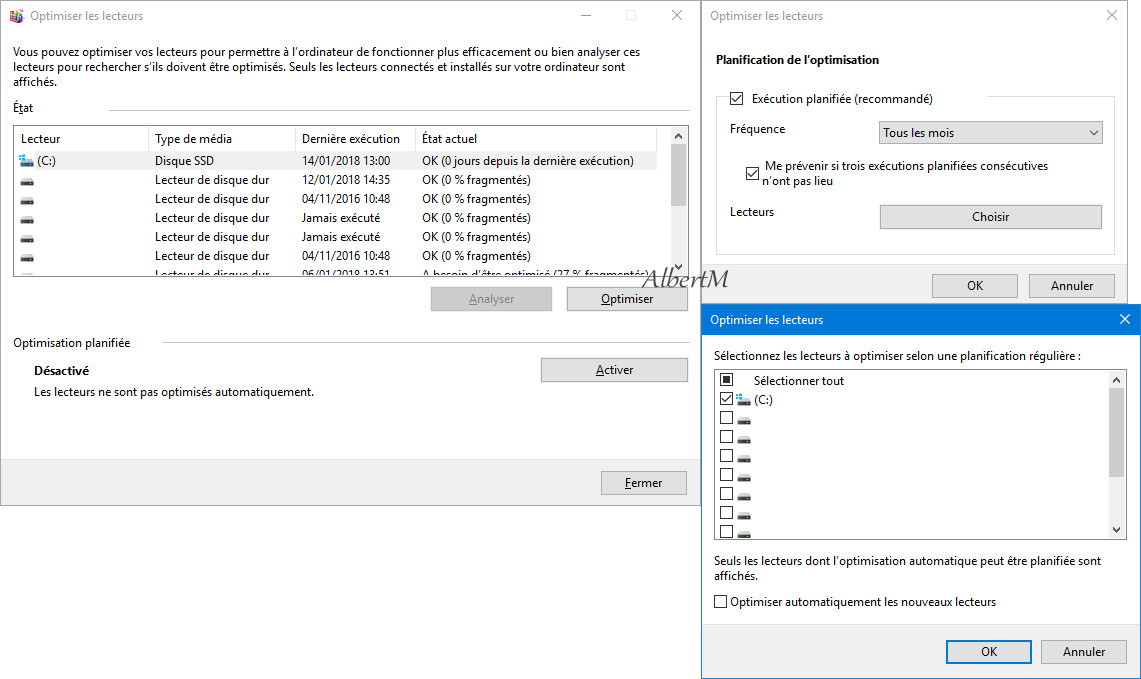
► dans la fenêtre cocher la case Exécution planifiée (recommandé)
► choisir la fréquence dans le menu déroulant
Le choix Tous les mois parait judicieux.
En dessous il faut choisir les lecteurs à optimiser, il ne faut activer l’optimisation que sur les disques SSD (si vous en avez plusieurs).
Pour planifier l’optimisation sur les disques SSD,
► dans la rubrique Lecteurs cliquer sur Choisir
Dans la fenêtre Optimiser les lecteurs, décocher la case Sélectionner tout
► puis cocher uniquement la (ou les) case(s) des lecteurs SSD à optimiser
Donc si vous n’avez qu’un lecteur SSD, cocher uniquement ce lecteur (C par défaut).
► décocher en bas la case Optimiser automatiquement les nouveaux lecteurs
► fermer les 2 fenêtres en cliquant sur OK
De retour dans la fenêtre Optimisation des lecteurs, vous devez avoir maintenant Optimisation planifiée / Activé. Donc l’optimisation automatique régulière est activée et vous pouvez la modifier en cliquant sur Modifier les paramètres.

► cliquer sur Fermer pour fermer la fenêtre et sur OK pour fermer les Propriétés du disque C
Si vous avez planifié l’optimisation des disques SSD vous n’avez plus besoin de revenir dans cette fenêtre.
La maintenance de base est terminée !
Réglages avancés :
Pour effectuer les réglages avancés qui doivent être faits pour un disque SSD, vous pouvez suivre ce tutoriel très bien expliqué.
Tous ces réglages ne sont à faire qu’une seule fois.
► Site Eugenetoons : Paramétrer et optimiser son disque SSD sous Windows
Autres sites proposant des réglages pour un disque SSD :
- Comment optimiser les performances et la capacité de son SSD
- Optimiser et utiliser au mieux son SSD
- Optimiser Windows pour son SSD
- Installer & optimiser son SSD
- Paramétrer Windows pour optimiser son SSD
- Les conseil pour optimiser son ssd sous windows 10
![]() par Polov | Photoshoplus
par Polov | Photoshoplus