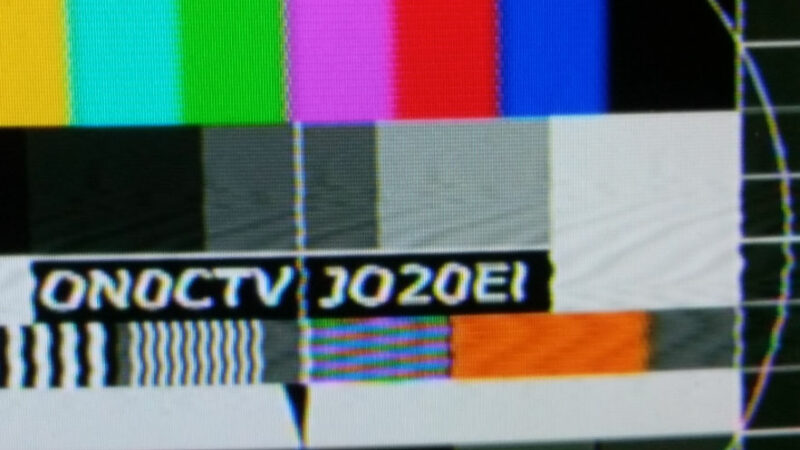JTAlert configuration et astuces

Mise à jour des articles du 12 avril 2018 et du 26 novembre 2021.
Vous pratiquez couramment les modes FT8/FT4 ?
Alors vous utilisez certainement WSJT-X ou JTDX pour décoder. J’ai pour vous un logiciel qui est l’ajout idéal à ces deux programmes. Il s’appelle JTAlert créée Laurie VK3AMA.
Ce logiciel est à télécharger ici : HamApps — JTAlert
En même temps il est utile de télécharger aussi la base de données des indicatifs. http://hamapps.com/
Avant toute chose à partir de JTAlert 2.50.7 il est nécessaire d’installer .NET 5 Desktop Runtime sur le PC exécutant JTAlert. Desktop Runtime ne doit être installé qu’une seule fois, après quoi Windows le maintiendra automatiquement à jour dans le cadre de son mécanisme de mises à jour de sécurité périodiques.
La bonne version 64 bits (x64) ou 32 bits (x86) doit être installée, correspondant à l’architecture de votre système d’exploitation Windows
Ce programme est utile, car il donne une alarme soit visuelle, soit auditive aux stations que vous décodez. Ensuite, il envoie directement ces contacts dans les différents moteurs de compilation de diplôme. Ainsi vous n’avez plus besoin de vous tracasser puisqu’il le fait tout seul. En plus il recherche pour vous, les contacts qui sont les plus importants afin d’obtenir les récompenses.
Comme il y a beaucoup de réglages, sans entrer dans trop de détails, je vais vous montrer le réglage des alarmes qui est le gros point fort de ce programme.
Les modes numériques
Les modes FT8/FT4 sont des modes pour des signaux faibles. Pour le moment, c’est une aubaine de trafiquer encore avec le peu de propagations que nous avons.
Les diplômes
En ce qui concerne la recherche des diplômes, il faut d’abords s’affilier à un répertoire qui centralise les logs d’utilisateurs autour du monde. Les deux principaux sont le Logbook of The World (LoTW), ou les diplômes de EQSL. Vous pouvez également après une inscription au site http://epc-mc.eu/ collectionner de très beaux trophées. Je vous en ai parlé dans cet article.
Mais pour en revenir au programme JTAlert, ce programme doit être configuré minutieusement pour qu’il donne toute sa puissance.
Contenus de l'article
Les fenêtres
Étude de la fenêtre principale
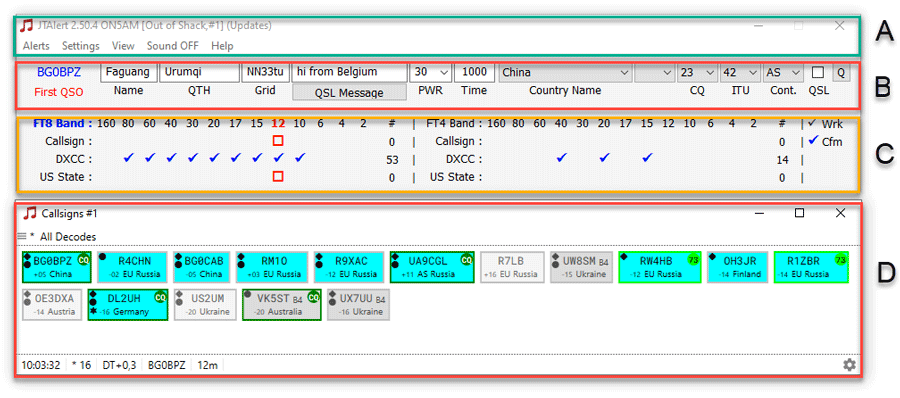
Dans cette fenêtre, vous voyez 4 zones indiquées sur la capture.
- Zone A : C’est le menu général. Il y est affiché, la version du logiciel, votre indicatif, la bande et le mode utilisés, l’endroit où sont envoyés vos QSOs et le nombre de JTAlert en service. À partir de la version 2.16.16, à côté des renseignements s’il existe une nouvelle version du logiciel, au démarrage il sera affiché « Update »,
Plus bas dans un menu déroulant les différentes Alerts programmées ensuite le Settings qui est l’accès aux différents réglages. View qui autorise de configurer votre fenêtre principale. Sound qui permet d’activer ou de couper le son pour les alarmes auditives et Help l’accès à la partie « aide » du programme, - Zone B : cette ligne affiche tous les précisions concernant la Station que vous contactez. En cliquant sur la case « Q » à droite, cela ouvre la page QRZ.com de la station,
- Zone C : cette zone est séparée en 2 parties. La partie gauche affiche présentement l’indicatif que vous êtes en train de contacter et les bandes où le pays a déjà été travaillé.
La partie droite affiche les informations pour le mode FT4, - Zone D : cette partie en fonction du contenu de la « Bande Activity » de WSJT-X, apparaissent ici les stations qui lancent des appels CQ et des stations qui sont en QSO. JTAlert repère ce qui passe et restitue l’ensemble des stations qui peuvent vous intéresser.
Comme vous avez installé des alarmes de différentes couleurs, le système reconnaîtra ces alertes et les retransmettra avec les apparences sélectionnées dans les cases.
Les autres fenêtres
Depuis peu de temps, cette dernière fenêtre a été remaniée. En voici quelques explications :
La vue associée à un panneau d’affichage peut être modifiée à partir de la fenêtre principale sans avoir à ouvrir la fenêtre contextuelle Options. Il suffit pour cela de cliquer sur les trois barres qui se trouvent dans le coin gauche. Vous avez à la première ligne la possibilité d’effacer tous les contacts de la fenêtre et la seconde option, un menu déroulant qui permettra d’afficher uniquement dans la zone par exemple les alertes DXCC, Grid, US State, etc.
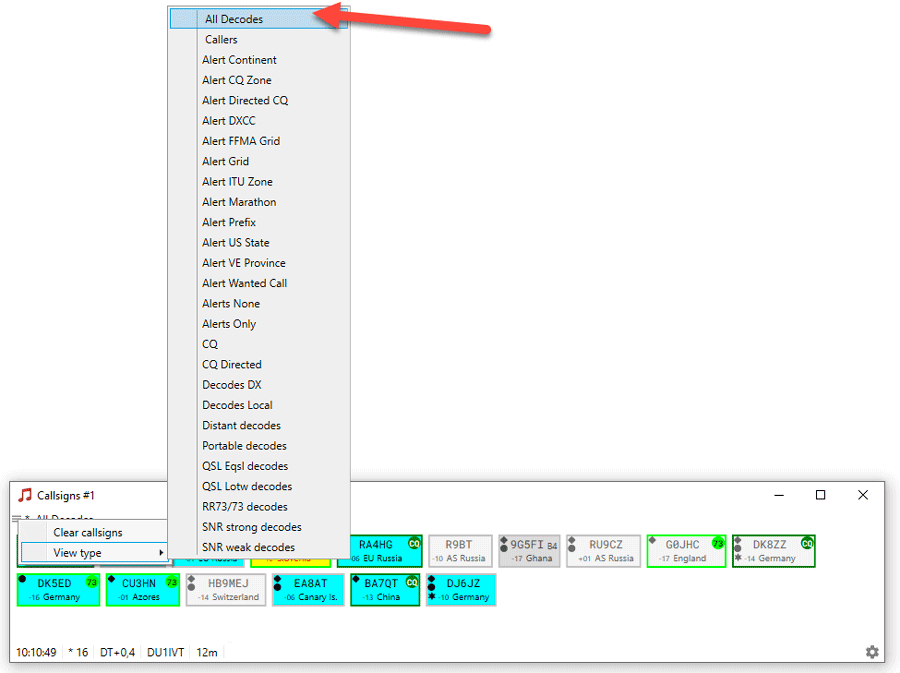
Si vous cliquez sur la roue crantée dans le coin inférieur droit vous pourrez encore configurer un nombre élevé d’options (capture des différentes possibilités).
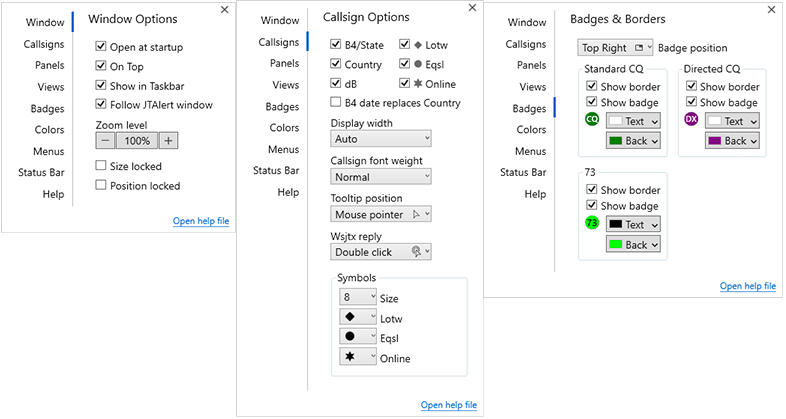
Si vous passez votre souris sur un indicatif, dans la fenêtre qui apparaît vous vous aurez tous les renseignements très utiles de cette station.
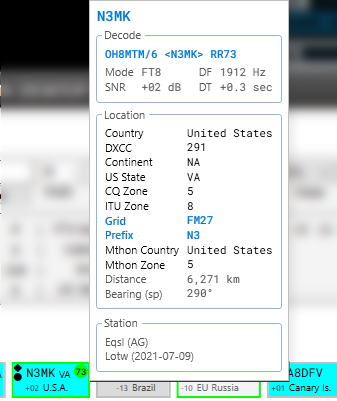
La fenêtre des activités est nouvelle aussi. Elle est maintenant redimensionnable, les bandes se repositionnant automatiquement en fonction de la taille de la fenêtre dans les directions verticale et horizontale. Les nouveaux modes FST4 et Q65 sont pris en charge ainsi que les bandes 560m, 8 m et 5 m. Les bandes et modes individuels peuvent être désactivés et non affichés.
Comme sur les fenêtres précédentes elle est parfaitement configurable et cliquant sur la roue crantée en bas à droite.
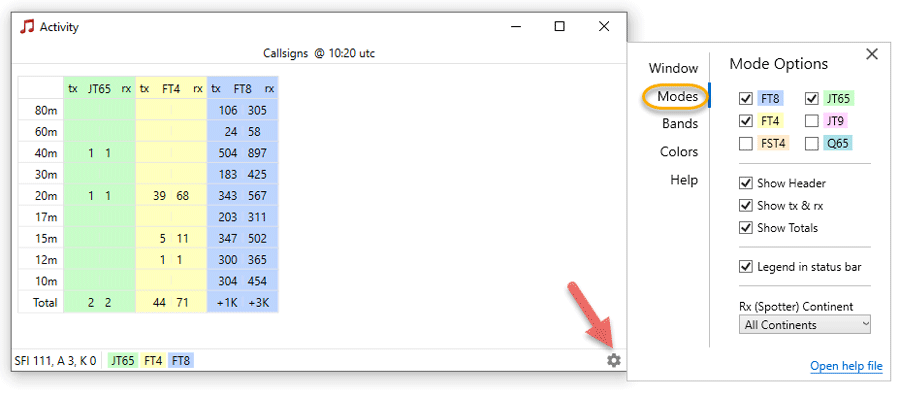
Remarque : La case à cocher « Activity Windows » dans la fenêtre principale [A] à l’onglet « View », doit être cochée pour permettre le téléchargement automatique des données d’activité depuis le serveur de HamSpots.net
Configuration des alarmes
Cliquer sur « SETTINGS » dans le menu pour accéder aux paramètres de configuration des principales alarmes et services. Ensuite, cliquez sur « Manage Setting », pour faire apparaître cette fenêtre.
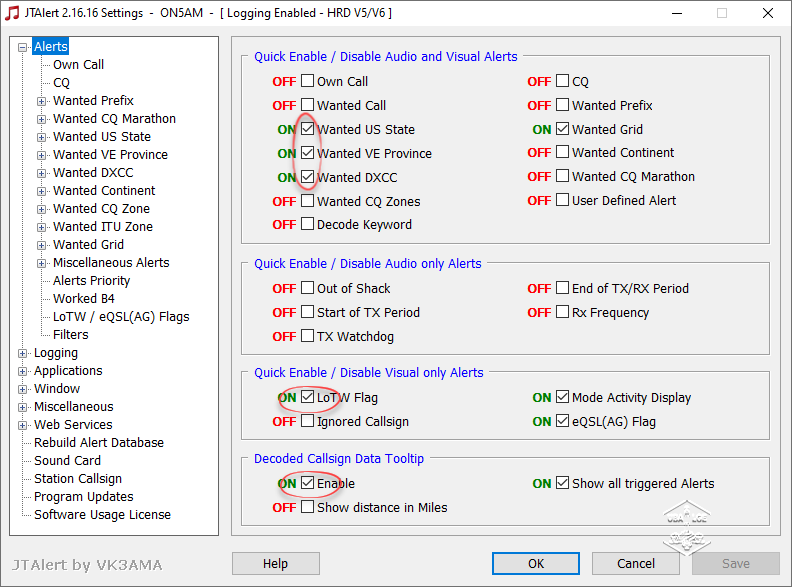
La fenêtre est divisée en deux parties. À gauche l’arborescence du menu et à droite l’accès aux configurations. La capture ci-dessus montre le résumé des alertes.
Choisir son logbook
Cette partie est la plus importante, en effet, sans une connexion avec votre Logbook toute recherche est vaine. Dans mon exemple, tous mes contacts sont transmis dans le logbook de la dernière version 6 de « Ham Radio Deluxe » (capture).
Si vous utilisez d’autres Logbook (Log40M, ACLog…), il suffira de remplir les cases pour diriger vos QSO’s aux bons endroits.
Si vous n’avez pas de logbook, il faut rediriger vos contacts vers un fichier standard ADIF à l’onglet qui porte le même nom. [standard ADIF File]
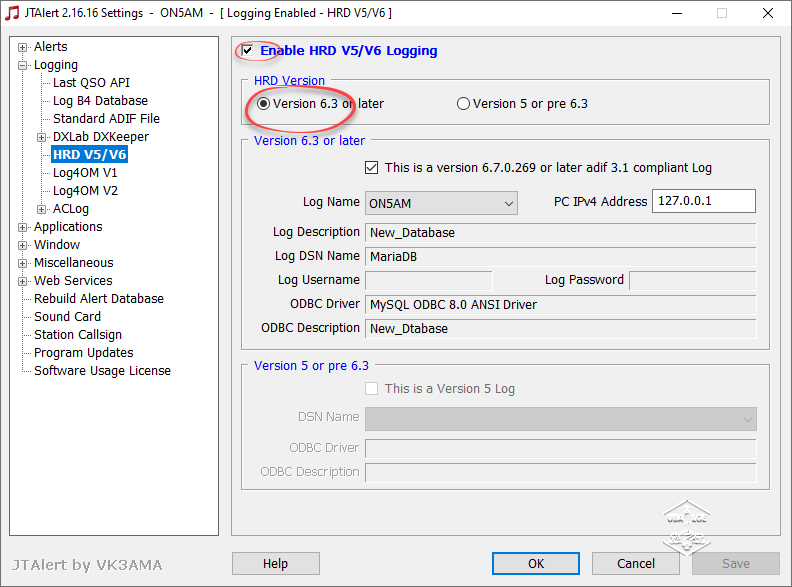
Ajouter des alarmes
Les explications qui suivent sont assez délicates. Si vous débutez avec JTAlert il suffit de bien comprendre ce qui va succéder.
Chaque alarme que vous ajoutez va se déclencher automatiquement lorsqu’une station demandée apparaîtra.
En fait, quand dans la fenêtre « Band activity » du programme WSJT-X ou JTDX, des stations apparaissent, elles seront directement visibles dans la fenêtre de JTAlert. Elles seront affichées avec différentes couleurs en fonction des alarmes que vous avez programmées (comme sur cette capture).
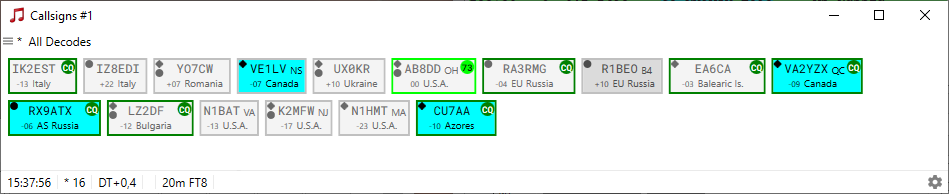
Scanner votre logbook
Pour des raisons de performances, JTAlert maintient un accès minimal aux fichiers de la base de données. Il n’interroge pas votre journal chaque fois qu’une grille est rencontrée pour voir si elle est confirmée. Au lieu de cela, il utilise une liste en mémoire des grilles non nécessaires. Cette liste en mémoire est lue dans votre fichier de configuration à chaque démarrage de JTAlert.
Il est préférable de mettre à jour cette liste de besoins à chaque fois que vous recevez des QSO’s dans votre journal dont les statuts des QSL’s ont été modifiés (par exemple après un téléchargement à partir de LoTW). Soit donc en effectuant un scan automatique (voir plus bas) dans la procédure 1, soit en ajoutant le pays manuellement. Voici ma capture de « Rebuild alert database ».
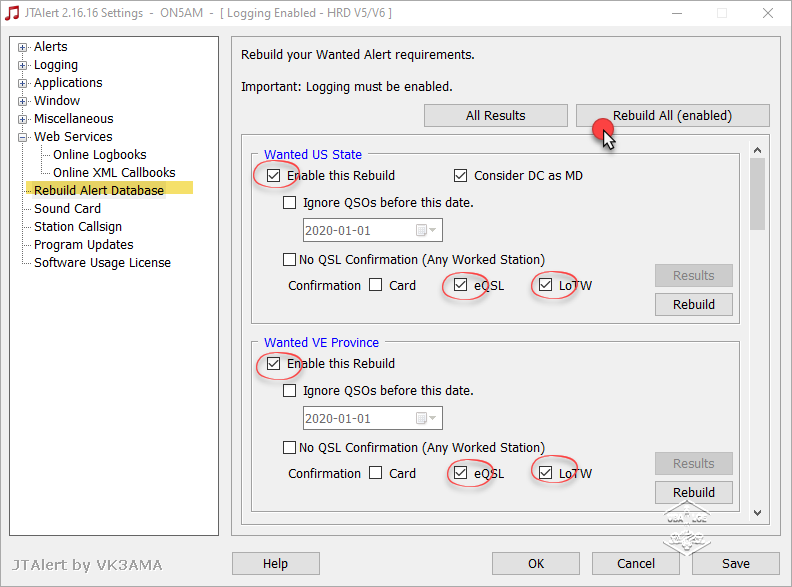
Attention, il existe 3 procédures différentes pour chaque scan désiré et pour chaque demande de scan.
- Soit vous cochez Card et/ou eQSL et/ou LoWT et/ou donc vous demandez une confirmation : dans ce cas, le scan se fera dans votre Logbook, afin de voir si la station a bien été confirmée par le ou les 3 services. Il ne vous donnera alors que les Stations confirmées lors de votre recherche.
- Soit vous cochez uniquement « No QSL » : dans ce cas il va scanner et ne regardera pas si la station a été confirmée par les 3 moyens disponibles (Card, eQSL et LoWT). Ainsi, une Station/Pays contacté, mais pas confirmé n’apparaîtra plus « à faire ».
- Soit vous ne faites aucun scan et vous ajouterez manuellement, par exemple les États, les Continents ou les Pays que vous recherchez. Ainsi comme pour la procédure précédente (2), une Station/Pays contacté n’est plus « à faire ». Voici la capture d’une analyse de scan.
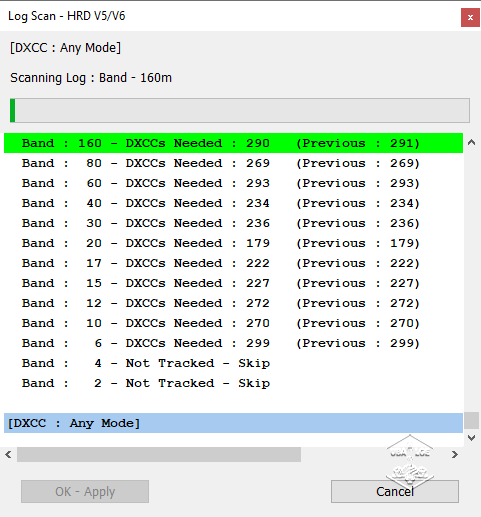
Alarmes spéciales
Passons à une autre programmation des alarmes. La configuration par pays, par Grid, par Préfix, etc.
Comme exemple voici ma demande pour les alertes des États US. Je dois cocher la case «Enable » ensuite la couleur de mon alerte [vert foncé – écriture blanche].
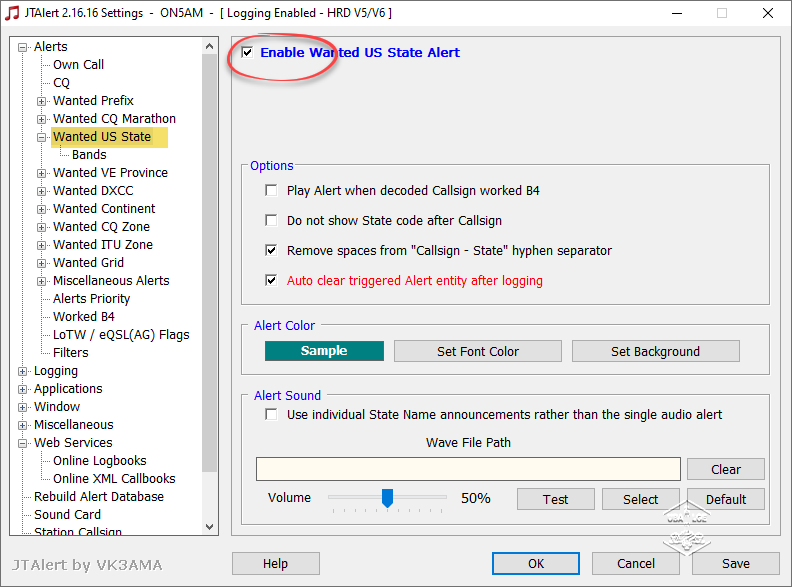
Ensuite quand vous sélectionnez « Individual Band » à gauche, si vous avez fait auparavant un « Rebuild all » de votre Logbook, cela montrera l’état de votre recherche. Voici où votre scan pour les État US de tout à l’heure prend toute son importance. La manière dont vous avez fait un scannage aboutira sur un tableau différent. La troisième solution proposée vous mettra des croix partout et vous devez manuellement cocher ou décocher des états.
Il en sera de même pour toutes autres recherches CQ Marathon, Continent, etc.
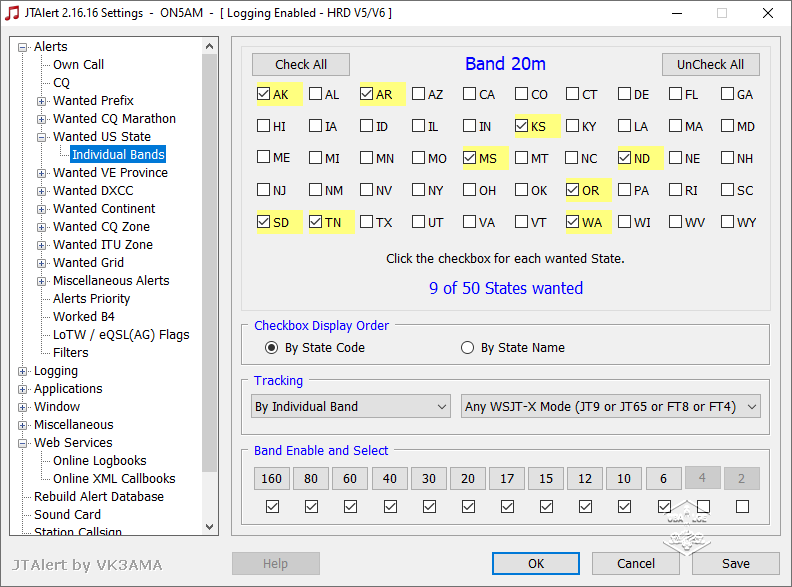
Wanted DXCC
C’est un peu différent. Lors de la première prise en main, tous les pays sont dans la colonne de gauche. Ils passeront à droite après une première analyse [1] qu’il soit fait automatiquement ou dans la troisième solution [3], vous devez les y mettre manuellement.
Ici aussi les trois points du scannage restent d’application. Soit une demande de confirmation (Wanted), soit aucune confirmation (not Wanted), soit vous ajouterez manuellement les pays lors de vos contacts.
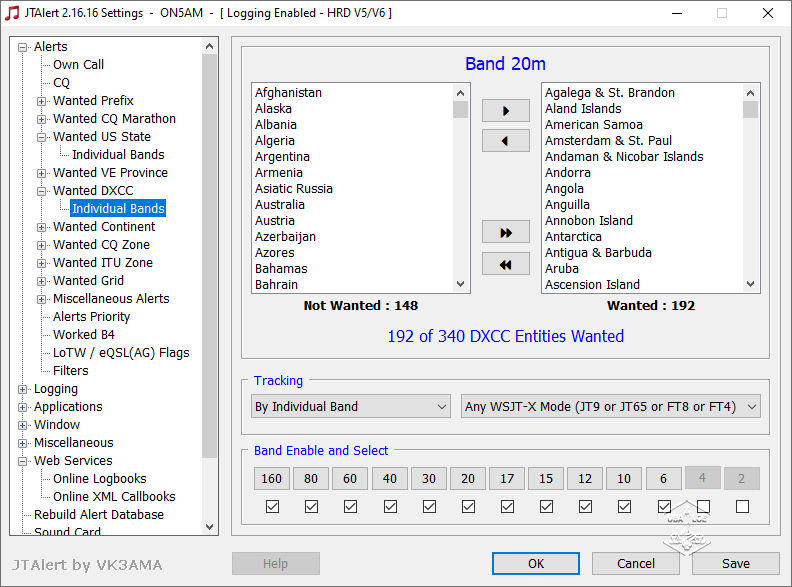
Wanted callsign alert
Si par hasard vous cherchez un groupe d’indicatifs bien particulier, il vous est toujours possible de programmer une alarme. La capture suivante vous montre cette recherche.
Toujours cocher la case « Enable… », vous inscrivez les 2 premières lettres de la Station + le signe % et vous l’introduisez dans le petit tableau [add>>]. J’ai même mis une alarme auditive plus bas, j’en reparlerai plus tard. Ces alarmes apparaîtront dans une case violette.
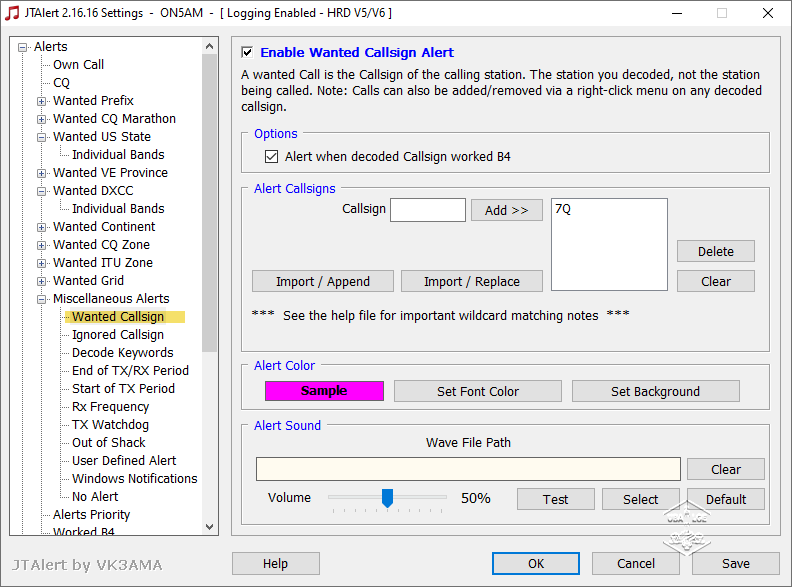
Quand vous avez rempli et configuré ces fenêtres, n’oubliez surtout pas de sauver votre travail en cliquant sur « Save »
Carte son
Pour la carte son c’est assez simple puisque l’on vous demande d’utiliser une AUTRE carte son que celle que vous utilisez pour le programme WSJT-X. Vous pouvez programmer une alarme auditive uniquement lorsque vous êtes dans votre schack. Il faut la sélectionner à la rubrique « Sound UTC », dans le haut de la fenêtre vous avez un menu déroulant.
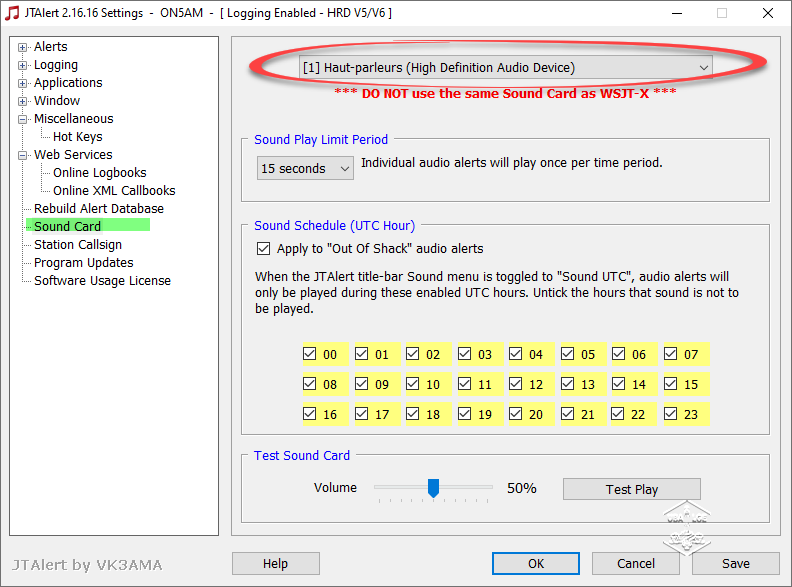
Online Logbooks
Rien de plus simple vous devez renseigner pour chaque adresse, le login ainsi que le mot de passe qui vous aideront à envoyer chaque fois vos contacts aux bons endroits.
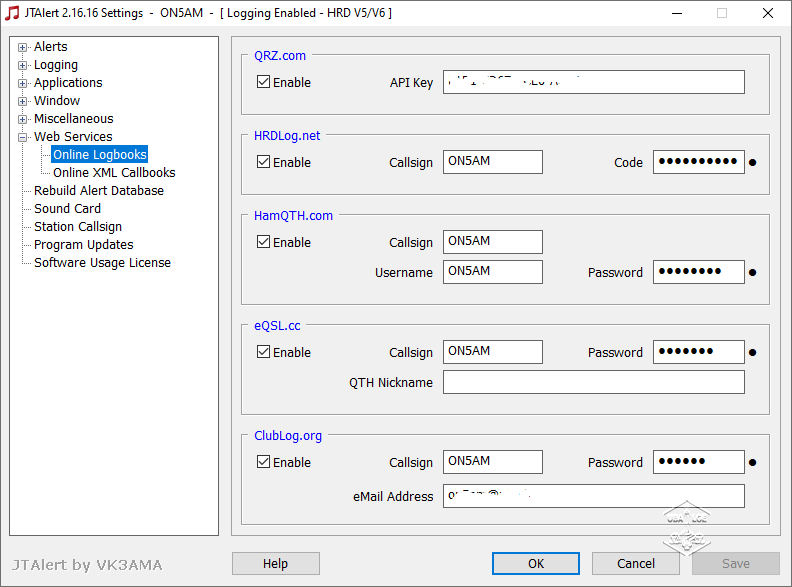
Raccourcis
Un unique raccourci ! En cliquant sur « Auto-Start » au démarrage il est possible de ne cliquer que sur une seule icône de votre bureau et ainsi ouvrir tous les programmes en même temps. Personnellement, j’aime bien que tout soit automatique. Pourquoi pas ? C’est ce que j’ai fait en mettant les chemins des deux programmes que j’ai choisi pour démarrer JTAlert..
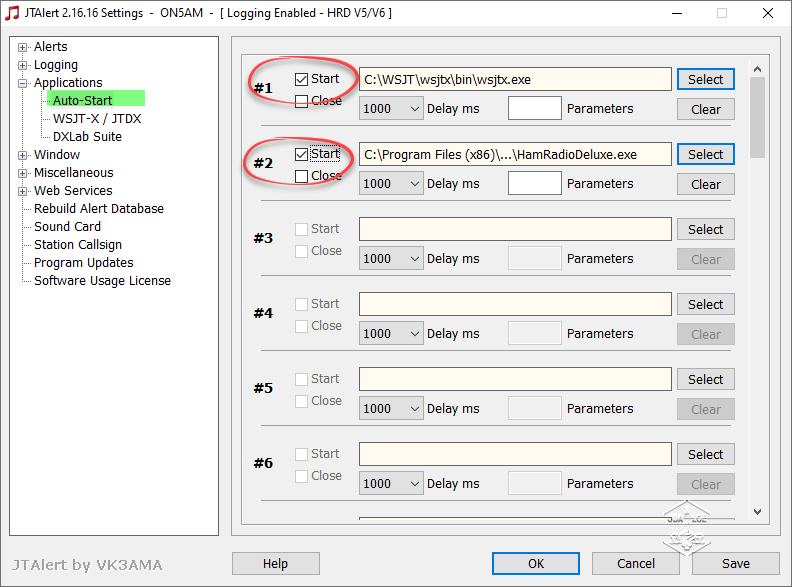
Macros
Une petite astuce bien utile pour remplacer le « banal 73 » du « TX5 ».
Vous allez dans JtAlert/setting/Windows/Macros (free-Text) et vous cochez les deux cases « restore Window when.. . » et « Dock to Wsjt-X window » dans l’encadré « Display Options ». Vous obtiendrez cette capture où vous inscrivez ce que vous désirez sans dépasser les 13 caractères de substitution. Ce tableau viendra s’additionner automatiquement au prochain démarrage.
Mais attention, vous ne saurez plus utiliser cette fenêtre dans la dernière version (V19) de WSJT-X car en supprimant TX5 la possibilité d’envoyer un message personnalisé.
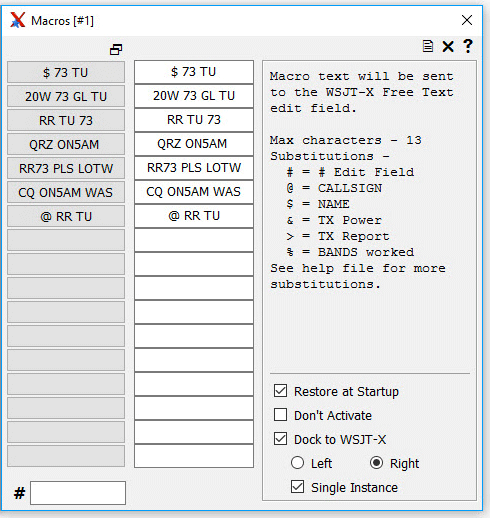
C’est la fenêtre qui apparait à coté de WXJT-X
Si vous rencontrez des problèmes avec ce logiciel, il existe un HamApps Yahoo Group http://au.groups.yahoo.com/group/HamApps/ ou bien vous me contacté.
Article en téléchargement
JTAlert-configuration-et-Astuces-1.pdf (2489 téléchargements )Vignette : montage avec une image du site https://www.piqsels.com/fr/

 par Albert Müller |
par Albert Müller |